It’s no secret that the desktop computer is slowly dying out and tablets are now taking over the technology market. People are replacing their desktop computers with tablets because they are more convenient and portable. To keep up with our users’ needs, TimeClick is now available on some tablets and 2-in-1 computers.
Currently, TimeClick is only capable of running on tablets with a full version of Windows. Tablets that run watered-down versions of Windows, like Windows RT, are not compatible, but you should be able to easily find tablets that run the full version of Windows 10.
Installing TimeClick on a tablet
Installing TimeClick on a tablet is just like running the install on a computer. The only difference is that you can touch the buttons on the screen with your fingers instead of clicking on them with a mouse. Imagine that! For detailed installation instructions follow the link below.
Download PDF Installation Guide
Clocking In/Out
When you open up TimeClick, you will see this display screen with a list of employees. The display screen on a tablet will look just the same as the display screen on a computer only slightly smaller depending on the size and resolution of your tablet.
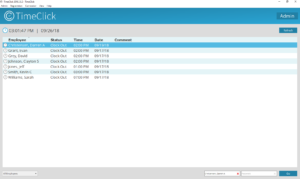
To clock in as an employee, you must double tap on the employee’s name. When you double tap on the name, a box will appear requesting a password.
If you tap on the empty box to type in a password, you will notice that no keyboard appears. To open a keyboard, you must tap on the keyboard icon, which is usually located in the bottom right-hand corner of the screen next to the time and date. Windows treats TimeClick as though it was running on a desktop and it assumes you have a keyboard attached, even though you’re running it on a tablet.
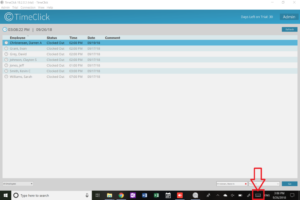
Selecting this icon will open up the keyboard allowing you to enter your employee password.
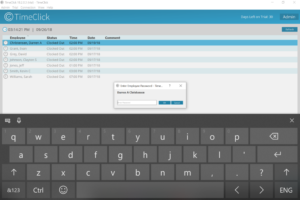
Type in your employee password and tap Accept.
This will open up the Select Clock Action box.
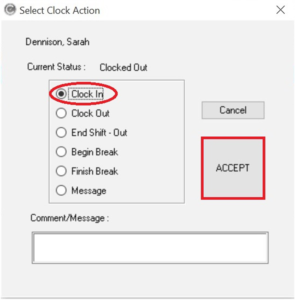
Choose the action you would like to perform and then select Accept.
This will take you back to the display screen where you can see that Darren’s status has changed from Clocked Out to Clocked In. You can also see the time and date of his clock in.
Running the other functions in TimeClick such as the administration mode is the same as the desktop version except when you need to type you must open the on-screen keyboard unless you have a keyboard attached to the tablet. We hope you enjoy using TimeClick on your tablet! Just remember that the tablet needs to run on a full version of Windows 8 or Windows 10 operating system.