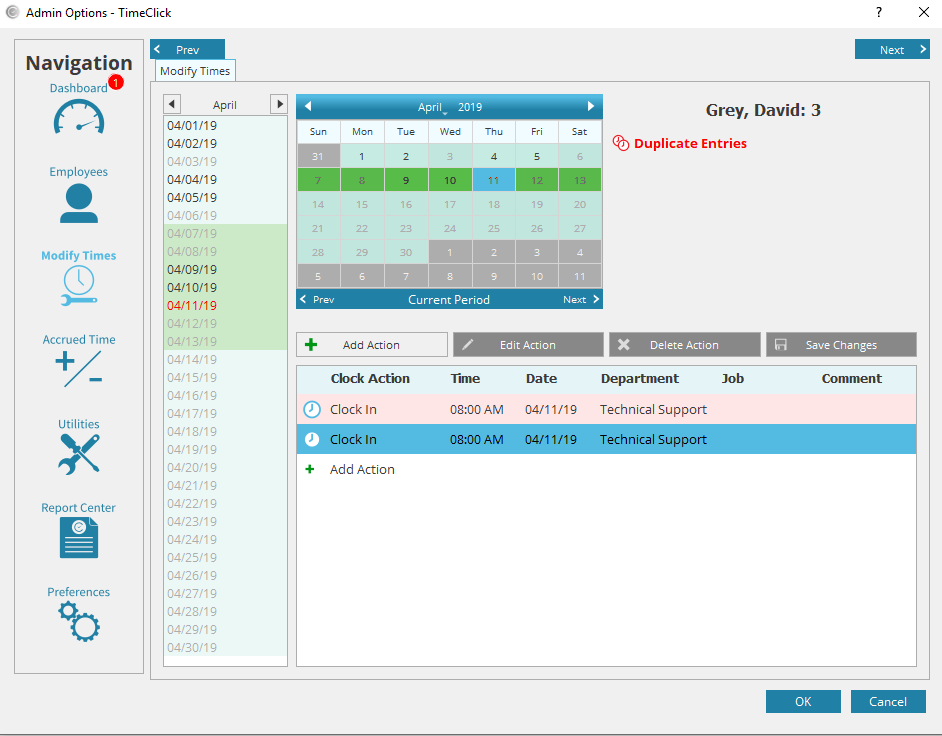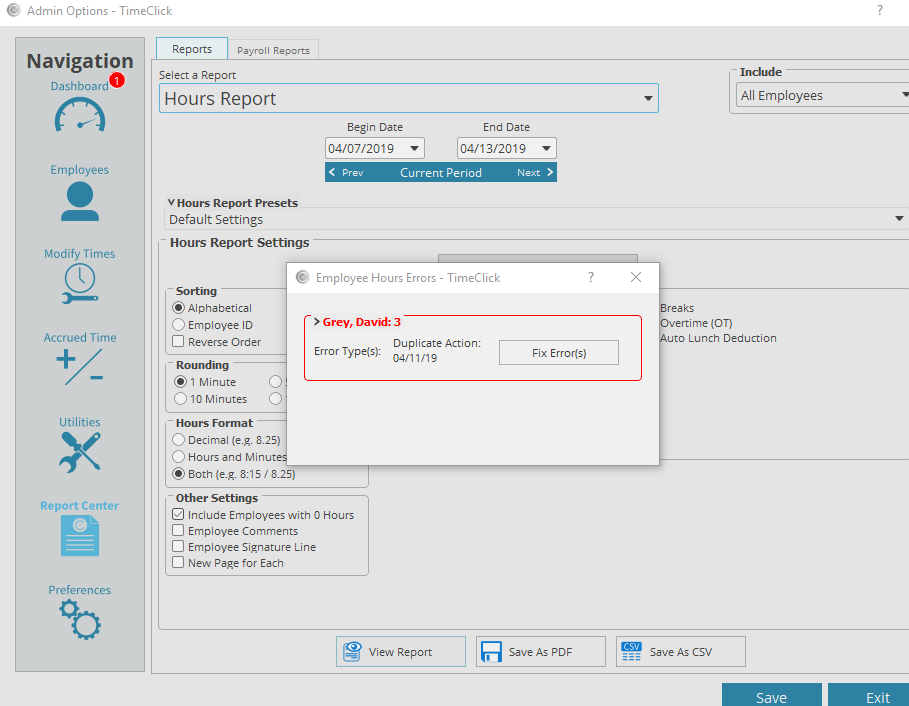Contents
In TimeClick, every Clock In needs an associated Clock Out, and vice versa. If an employee forgets to clock in or out errors will be introduced to the software preventing the reports to calculate properly. We call these “clock action errors”. Fixing these errors can be done simply by modifying times. Let’s take a look at how to find these errors and then how to fix them.
Depending on the version of TimeClick you are running these directions will be different. To find your version, open TimeClick, go to Help >> About TimeClick and you’ll see your version.
TimeClick 2018
Notification of Clock Action Error
You can’t fix a problem you can’t find, so let’s first see the ways TimeClick will inform the Admin of a clock action error. There are three ways TimeClick 18 will inform the Admin of a clock action error.
-
Modify Times Notifications
- Go to Admin >> Modify Times >> double-click an employee’s name.
- Any dates that have a clock action error will be labeled red in the date column.
- If you click on one of red dates, you’ll see information in the top right corner explaining the nature of the error. In our example below there is a missing Clock Out and a duplicate entry of Clock Ins. To fix this we just need to modify one of these times to a Clock Out. Once we do that, these red indicators will be removed and the reports will run as expected.
![]()
-
End of Pay Period
- Go to Admin >> Accrued Time >> click the End of Pay Period Tab >> set the date range you want to check >> click Generate Report.
- Any employees that have a clock action error will show up red with a description of the errors, and then a button for fixing the errors. Clicking the button to fix the errors opens a new window to quickly modify the time. After fixing the error the Admin will need to re-generate this report.
- In the example below, we generated the report from March 24th to April 6th, and then our list of employees is generated. Our first employee has an error, identified by the red text, description of the errors, and the Fix Error(s) button.
![]()
-
Reports
- In Admin Mode, if you run a report for employee hours and received an image like the one below then you’ve encountered a clock action error. The report will not display your hours correctly until these errors are fixed.
Fix the Clock Action Error – How to Modify Times
Once you have the date and error identified it’s time to modify the employee’s record to fix the error. Go to Admin Mode >> Modify Times >> double-click the employee’s name >> click the date of the error. You should now see the date and the red error identifiers, with the clock actions listed in the center of the screen. Follow these steps to modify the time (see image below for visual cues)
- Select the clock action you want to modify, or double-click Add Action to add a new action.
- If all you need to do is delete an entry, select the clock action and then click the Delete Action button.
- Click Edit Action if you’re modifying a pre-existing action.
- In the Edit Time window that appears, click the correct action that should occur, the time, and any department/job selections necessary.
- Click Ok.
- Click the Save Changes button.
If you want to modify times faster, or modify more than one action on a day at once, hold the SHIFT button on your keyboard while selecting the clock actions to modify/delete. This will turn the clock action fields into drop-down menus, allowing you to modify them directly on the main display. You can do this to multiple entries at once. See below for what it looks like.
TimeClick LE 16, LE 12, LE SP1, LE, 10
Notification of Clock Action Error
TimeClick has an array of powerful tools you can use to save your company time and money. One of these tools is the TimeClick reports. Sometimes you will run a report and see the following:
This is a problem, because TimeClick can’t calculate an employee’s time totals if there is a Duplicate Error. If we take a closer look we can see the cause of the error.
There are two clocked out readings in a row.
Resolve the duplicate entry- How to Modify Times
- Look for the date the Duplicate Entry occurred on. In our example it happened on the 22nd of March. Also remember which employee the error is under. (It’s possible that the problem entry could be in the day before the day labeled as the Duplicate Entry.)
- Once you have found the date of the duplicate, go back to the main Administration Menu and select Modify Times.
- Next, select which employee the error was under, then click Select.
- Select a date range that is one day before the date you found and one day after. In our example we would select the 21st through the 23rd.
- This will now pull up the days your employee worked in the range you specified. Click on the date of the error and click Modify A Day (if the duplicate does not show up, try the day before and the day after).
- You should see the selection of entries for the day. If there is an error, it will look something like this:
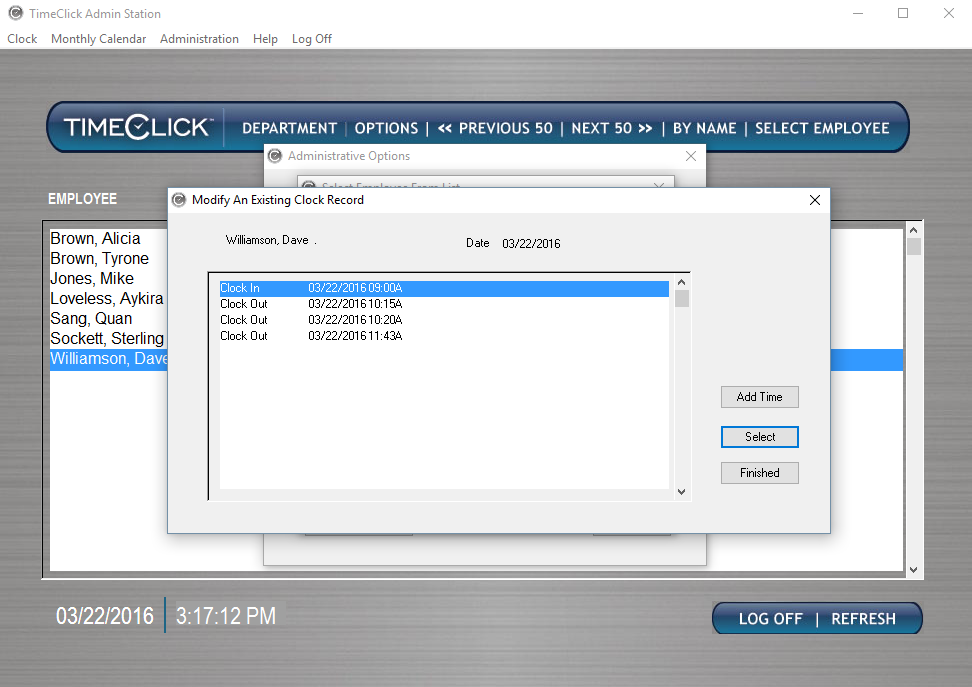
*Notice that there is 1 clock in but there are 3 clock outs
- Select the incorrect time(s) and click Select
- This pulls up a screen where you can either edit the selection or you can Delete the record. (If you need to you can change a Clock-in into to a Clock-out or a Clock-out into a Clock-in)
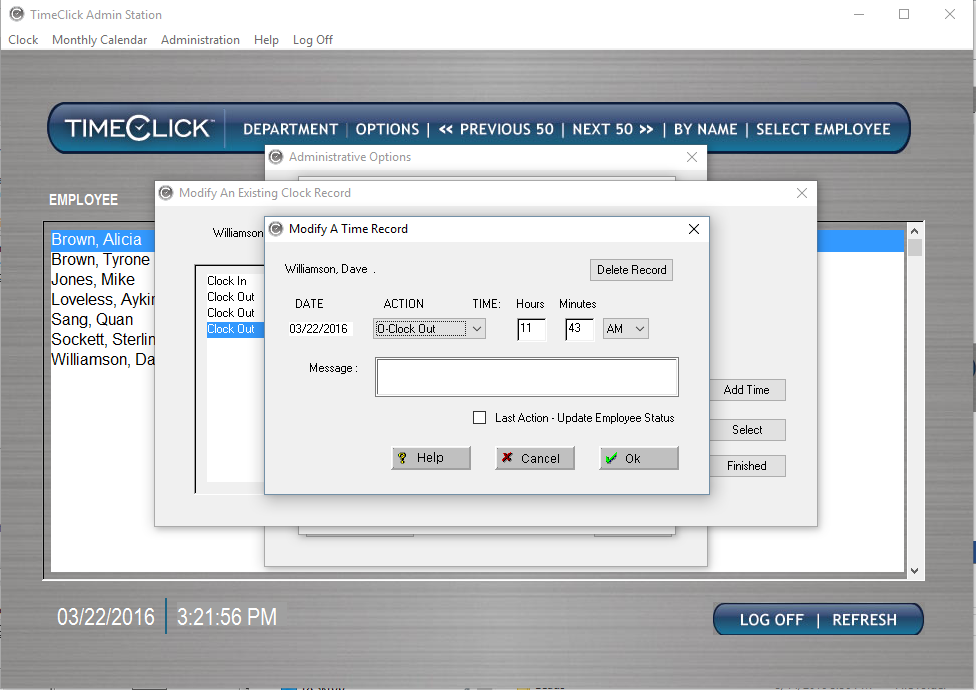
- After editing/deleting the inaccurate entries, go back to the main Administration menu and run another report. The report should be free of errors.
If you need additional support call us at (435) 753-4104