TimeClick strives to notify you of any possible missed clock actions. It will show these missed actions when reports are ran or when you are within modify times. There are two ways of handling missed clock actions. First, an employee can notice that there is a missed clock action and submit a missed action request to the administrator. Second, the administrator can notice the missed clock action and enter Modify Times to adjust the clock action to what it is meant to be. Below is a break down of these two processes.
Employee Submit Missed Clock Action:
- Double click your employee name
- Enter your password and click OK
- Click launch employee options in the top right corner of your employee window
- On the messages tab, click Submit Missed Action To Admin on the bottom right corner of the window
- Fill in the missed clock actions information, enter a message and click OK
- Then the administrator can view this message by logging into admin mode
- Click on dashboard on the navigation bar
- Go to the messages tab
- Click on the new message received and to the right review the message.
- Click approve or deny, clicking approve will add the action to the database automatically
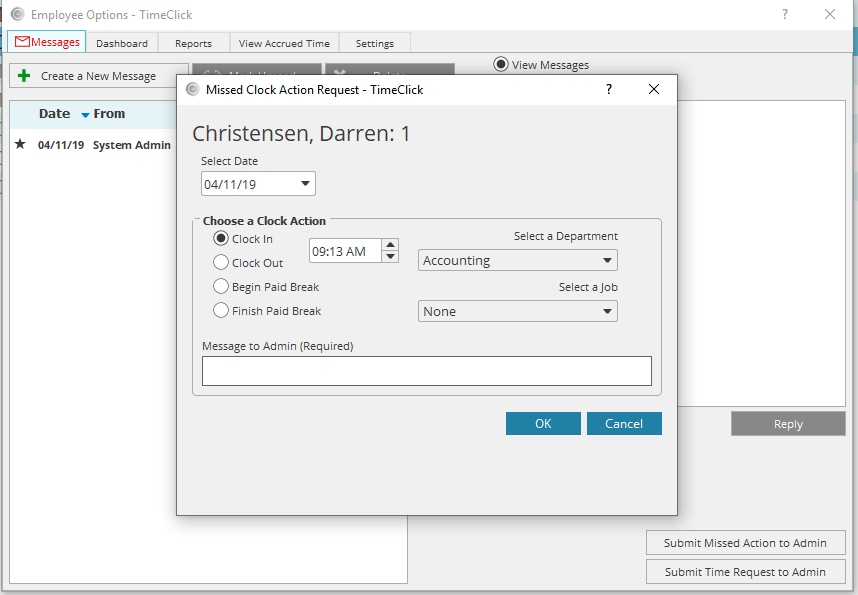
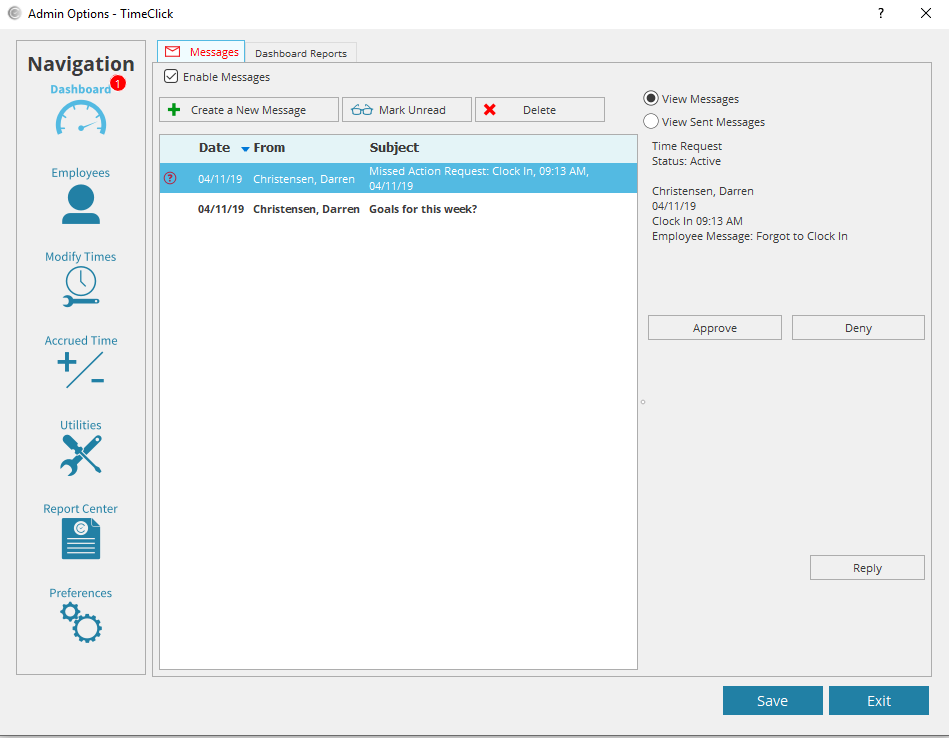
Administrator:
Administrators can find missed actions by running reports or by modifying an employees times. If you run a report that contains an error, TimeClick will pop up with a small window displaying the errors. There is a quick fix button for each error that will help you find the error and fix it. You can also find missed actions by going into an employees times through Modify Times. Any date with an error will appear red instead of black. Below are examples of these.
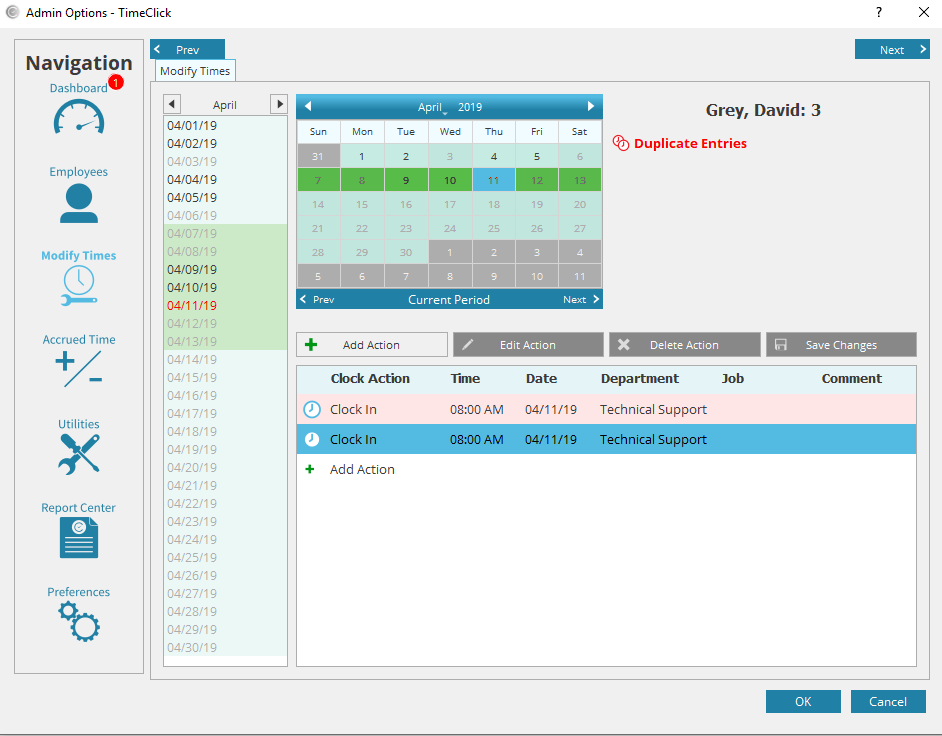
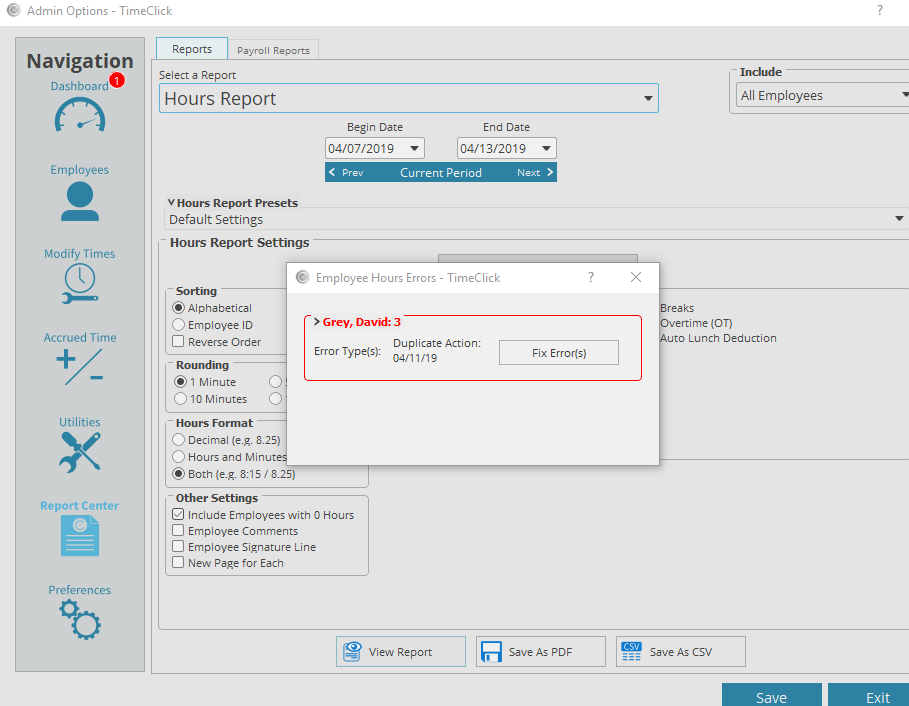
Now that you know where to look for errors, here are quick instructions for fixing an entry error that you found.
- Log into Admin mode
- Click Modify Times on the navigation bar
- Select the employee name where the error exists
- Click Modify Employee’s Times
- Using the calendar and dates, navigate to where the error is
- Adjust the time accordingly either by using the add action, edit action or delete action buttons.
- Click OK once finished to close modify times.
