Contents
Have you ever felt like tearing out your hair over an employee that forgot to clock out? Do you ever wonder why your report isn’t showing hours for an employee and you realize that they just didn’t clock in? We know how that can be a pain, so we’ve included a way for employees to change their own times in just a few clicks. Here are the steps on how to do this:
How to Allow Employees to Make Missed Action Requests
Before an employee is able to submit a missed time action request, they must have the permission to do so. To check this, enter the admin options screen and go to the employees section. Then select an employee and Edit Employee Record. Click on the tab at the top that says Restrictions. Select Enable Employee Options Menu and scroll down to check “Allow Employee to Make Missed Action Requests.” You can choose Apply These Settings to Multiple Employees on the top right of the restrictions tab or select all employees if you would rather do that instead. Then hit OK and close out of admin mode.
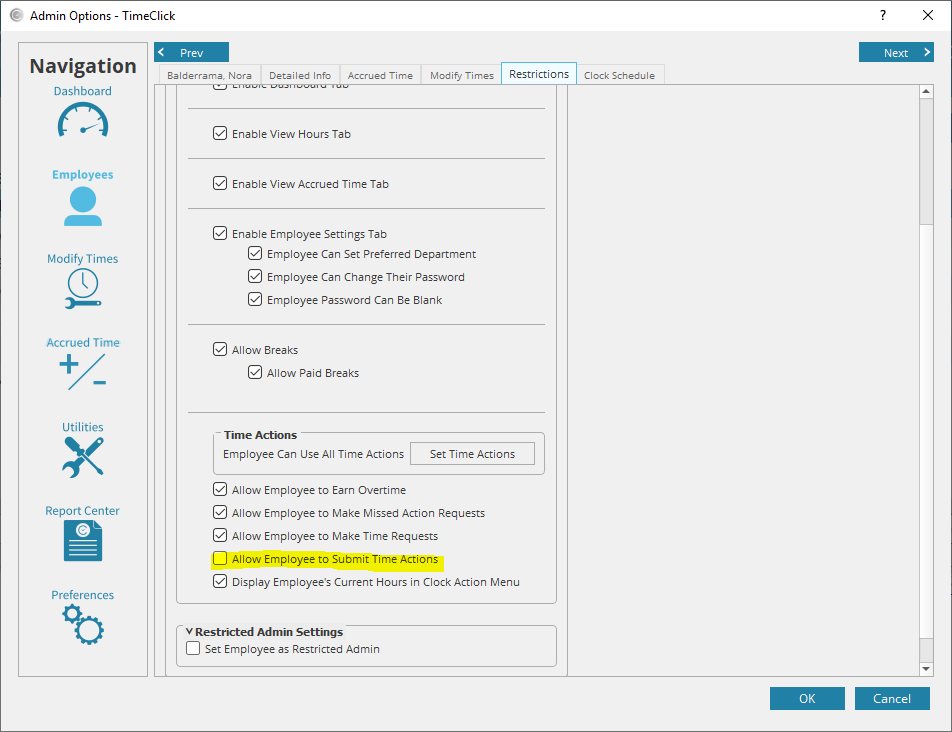
How to Submit a Missed Action Request
When an employee clocks in, they double click on their name and enter their password to open the Employee Clock Menu. There they will see, on the top right corner, a button that says Launch Employee Options.
In Employee Options, there is a button on the bottom right corner that says “Submit Missed Action to Admin”. From here, they are able to select the date that they missed the time action and choose the clock action and time. They can also select a department or job. Then the employee will leave a message to the admin explaining the missed action. After that, they will hit okay and a pop up screen will appear that says “Request Successfully Sent.”
Instructions for Administrator to Approve a Missed Action Request
When an employee submits a missed action request, a red notification will appear on the admin button on the top right of the TimeClick screen. Enter admin mode and open the Dashboard. Here, you will see the Missed Action Request highlighted in red. When you click on the message, you will see on the right hand side the option to either approve or deny the request.
When you select approve, a prompt will ask you if you would like to notify the employee of the decision. If you hit yes, the employee will see an envelope bordered in red in their menu. When they click on that, it will open their messages page with the approval.
Now you are ready to manage time actions quicker so payroll day is a cinch.
For more information, read our Modifying Times blog.
