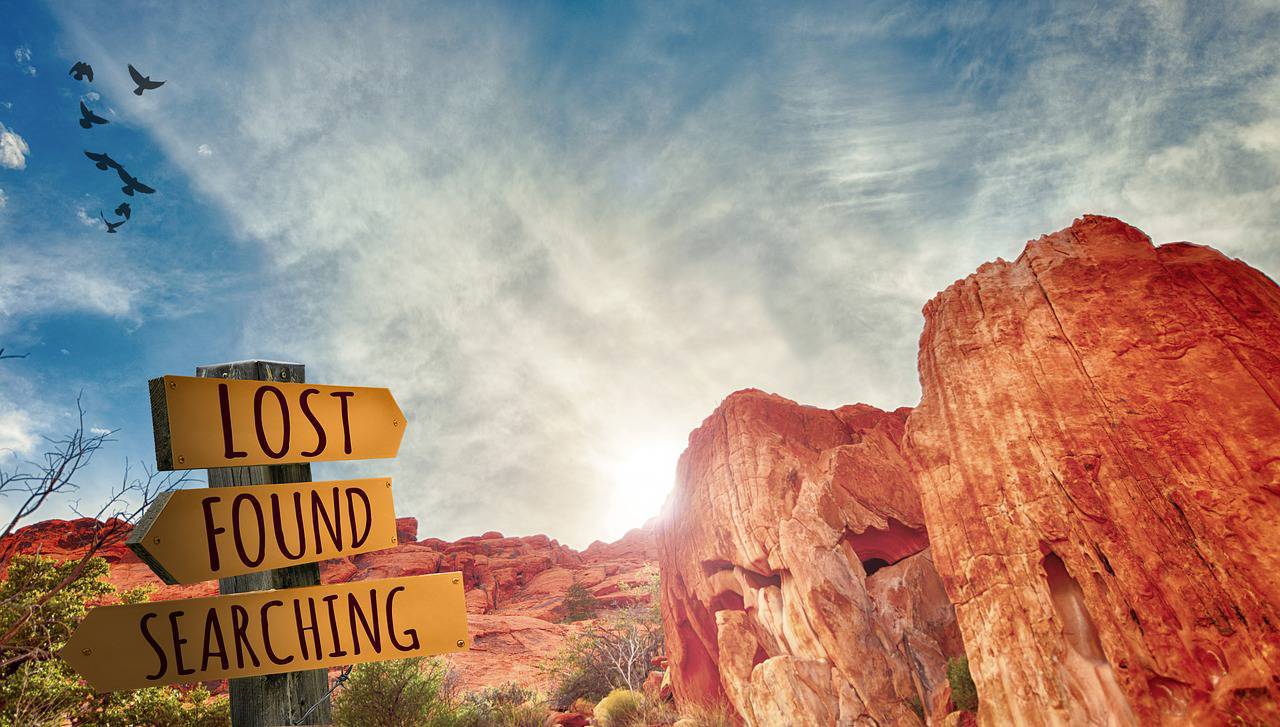Contents
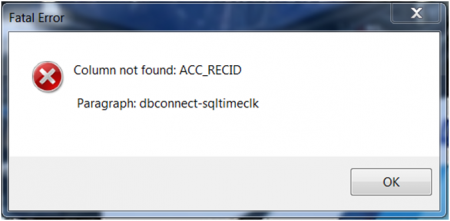
What does this error mean?
This error rarely has anything to do with the software itself. It means the program can’t connect to the TimeClick database located on your server and is generally due to a change in your computer or network settings or a network connectivity issue. Below are sections that will help you troubleshoot this error. The solutions are sorted from most common to least common.
Is the TimeClick service running?
- Using your Windows search bar, type in services and click on Services.
Alternatively, you can press ctrl+alt+delete and open the Task Manager to access the Services - Scroll down the list of services until you find TimeClickDB Server, or TCDBSRVR, (if you don’t see TimeClick DB server, make sure you are the computer with the gray TimeClick icon, and if you are then uninstall and reinstall TimeClick.)
- Right click on TimeClickDB Server and click start, or if it is running already stop the service and restart it
- Try opening TimeClick
- Continue to the next step if TimeClick does not open
Make sure the server is pointing to the correct IP address.
- Using your Windows search bar, type in server config and click on Server Configuration
- Click the Change button
- Enter the IP address 127.0.0.1
- Enter the default port 12010
- Click Ok
- Then try opening TimeClick
- Continue to the next step if TimeClick does not open
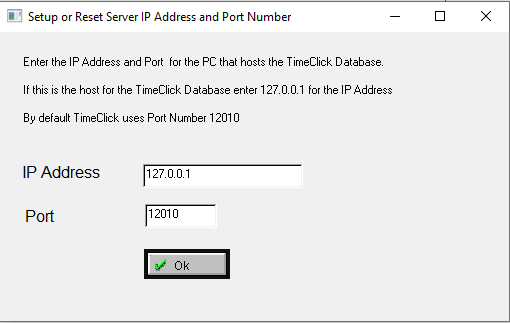
Checking on the Database Settings
- Right click on your TimeClick icon and click Open at File Location
- At the top open the folder called svr
- Then double click on the tcdbsrvr application
- Right click on the orange icon in the bottom right corner of your Windows screen and click restore. You may need to click the up chevron to see the orange icon
- A TimeClickDB Server window should pop up, click on Edit Server Options, if you don’t see that button Click Stop Server then click Edit Server Options
- Go to the Configuration tab
- Look for the field that says File Folder, make sure it is pointing to the TimeClick database, if not click the folder on the right and select the TimeClick database. The TimeClick Database location is usually: C:\Hawkeye Technology Inc\TimeClick\Database\
- Go to the Customizations tab
- Change all of the files to look exactly like the picture below.
- Click Ok
- Restart the TimeClick Service by following the steps under the section Is the TimeClick Service Running
- Try opening TimeClick
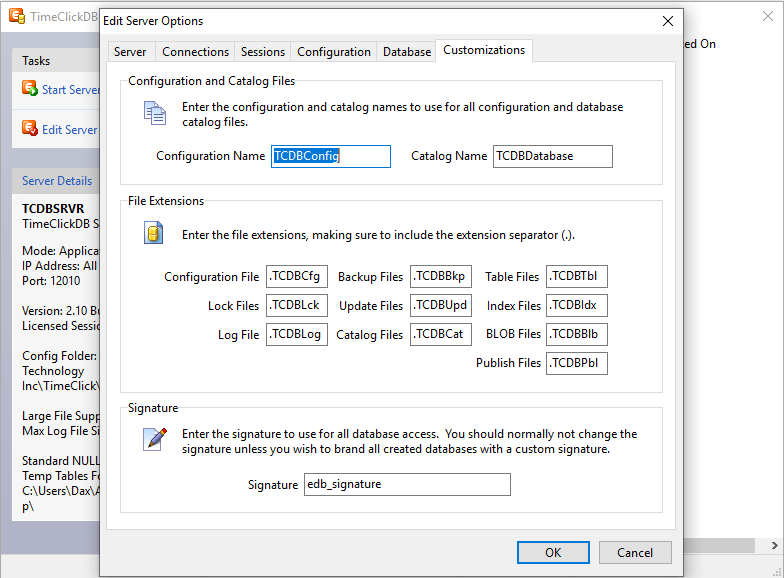
Restart the Computer
This problem is resolved the majority of the time by restarting the computer. If you are running a major server and cannot restart it without causing other application problems then proceed to the next few instructions and come back to this if it is still giving an error.
Still Getting the Same Error
At this point trying a combination of the solutions above may be helpful but your situation requires more help from our support team. We recommend first looking into updating TimeClick so that you don’t experience this error ever again. If you still want to get this error fixed then a per incident fee will be required unless you are on a TimeClick Unlimited Membership or an Annual Support Plan. Please contact us to resolve this issue.