Contents
Need your employees to clock in and out on the go? No problem! The TimeClick employee time tracking app might just be the solution for you. Here are the quick and easy steps to get your employees to start clocking in and out from their mobile devices. Watch this video for a quick tutorial.
What are the requirements to use mobile?
Before you start downloading the app, there are a couple required items for you to check off. The first requirement to use TimeClick Mobile is to be on the latest version of TimeClick, which is currently TimeClick 21. You also must have a TimeClick support plan. If you are not on the latest version of TimeClick or need help getting on the TimeClick support plan, contact our Support team and they will get you set up.
1. Enable mobile features within TimeClick
In order to use TimeClick’s time clock app, you must first enable mobile features within the TimeClick software. To do this, open Administration mode by clicking Admin on the top-right corner of TimeClick. Then navigate to the Preferences section. From there, locate the Mobile tab and check the “Enable Mobile Features” box. Now you can set up a remote username and password for your employees to log in on their mobile devices.
As an additional security feature, you may check the “Use this server’s time for all mobile devices” box to prevent employees from changing their device time when clocking in and out.
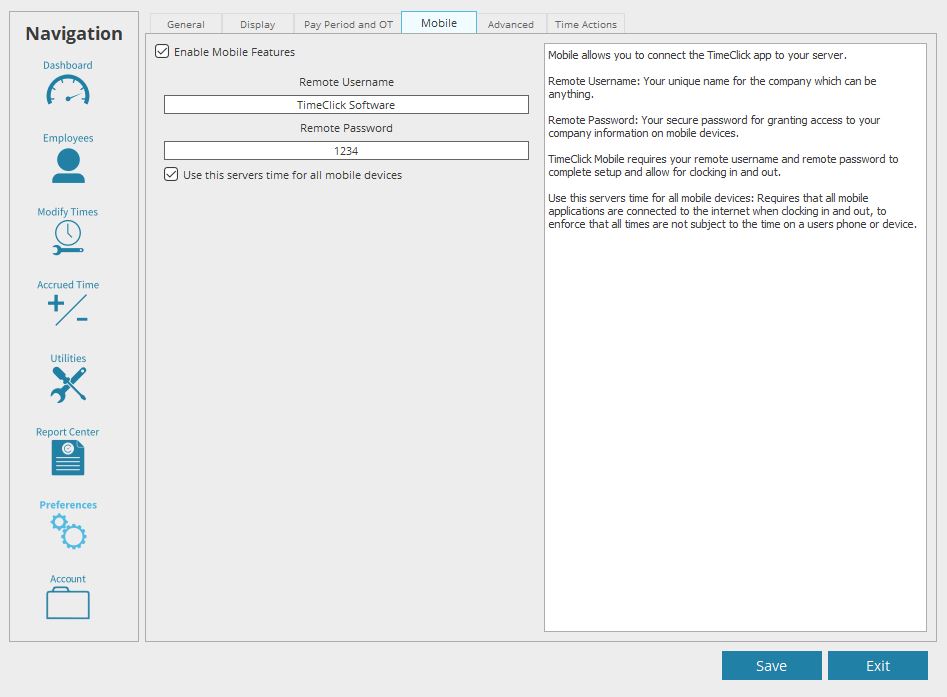
2. Download the TimeClick employee time tracking app
Now that mobile features are enabled within the TimeClick software, you can download the TimeClick app on your mobile device. Follow one of these links or search for TimeClick in the app store on your device and install the app.
Android: https://play.google.com/store/apps/details?id=com.tcmobile
Apple: https://apps.apple.com/us/app/timeclick/id1521554531
3. Log in using your remote username and password
After your download is complete, open the TimeClick app and log in using the remote username and password you set up earlier within the TimeClick software. Then, select whether your device is private or public.
A private device will only show an individual name after you’ve selected it from the list, allowing only that person to clock in and out on that device. A public device will display the whole list of employee names every time you enter the app. If you accidentally selected one or the other and you wish to change which type of device you have, simply uninstall the app from your device and reinstall.
4. Select your name and clock in/out
Now you are ready to start clocking in and out on your new employee time tracking app. Select your name from the list and tap the “Clock In” button. You also have the option to specify assigned departments and jobs and/or leave a comment. To clock out, select your name again if your device is public, and tap “Clock Out.”
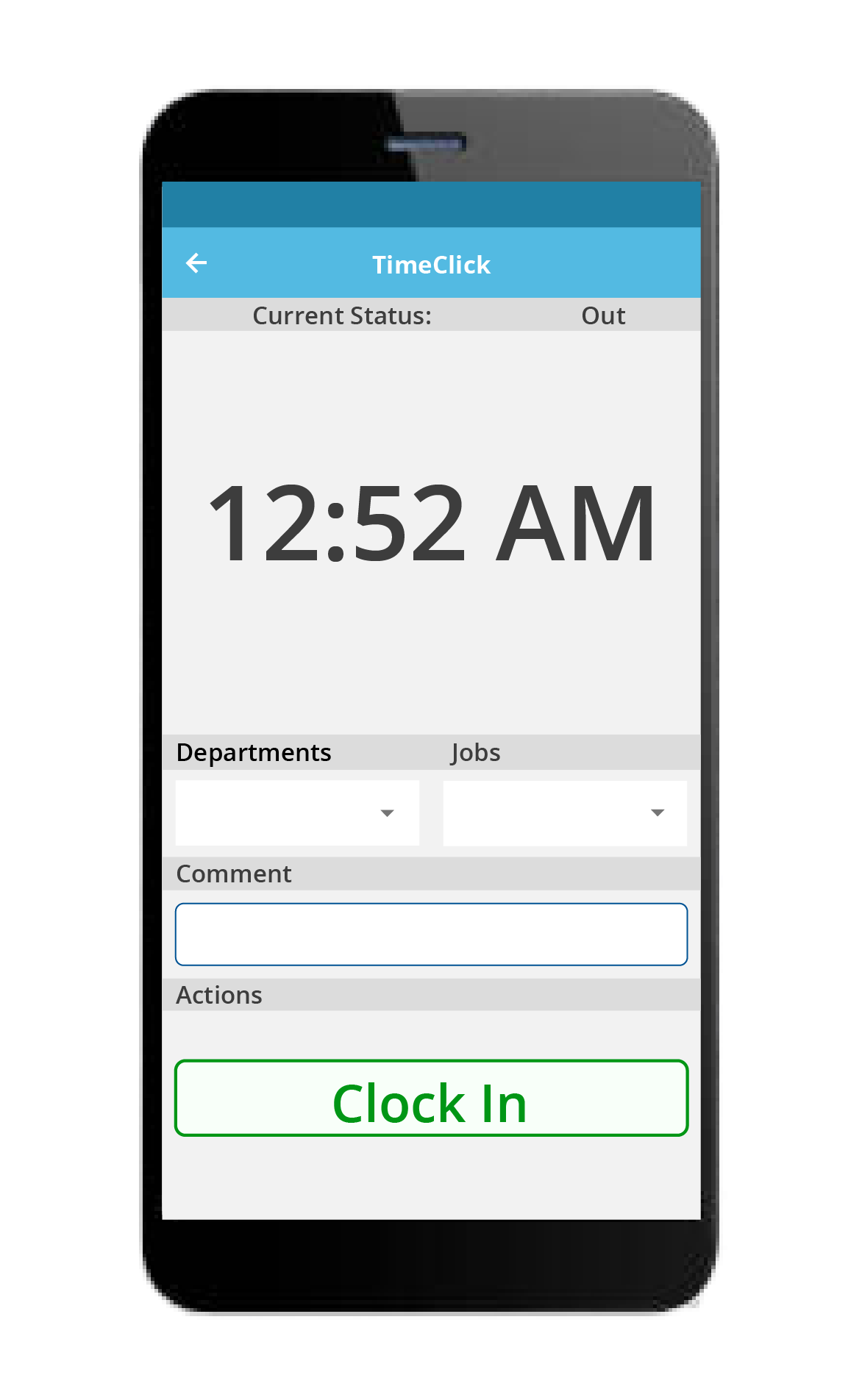
Some Frequently Asked Questions
One of the most popular questions about the TimeClick mobile app is if you can do more complicated actions such as running a report, requesting time off, or messaging. Our app currently is only capable of clocking in and out with departments and jobs. We look forward to adding some of these features in the near future.
Another common question asked is if employees really can clock in and out from anywhere. The answer is yes, even without internet access. Note, employees do have to be on the internet for the clock in information to be sent to the server computer.
Final Comments
In the day and age that remote work is so prevalent, it’s important to have the ability to clock in and out from anywhere. TimeClick’s mobile time clock app is the key to remote employee time management without all the complicated tech work. Take hold of remote work with TimeClick’s mobile time tracking app.
If you have any questions feel free to contact our Support team at (435) 753-4102 or support@timeclick.com.