Contents
Why Track Attendance and Punctuality?
Every employer has probably dealt with at least one employee that doesn’t show up to work on time, or may even miss an entire work day without informing them beforehand. Not only can attendance and punctuality be a pain to keep track of, it can affect productivity and cost your company greatly.
Depending on what industry your company is in and what roles your employees have, a strict schedule could mean a lot to keeping your business on-track and well-liked. It can be essential for your employees to be present and on time every day they are scheduled to. That is why it’s important to keep track of the data that tells you which employees are sticking to their schedules or not.
Luckily, TimeClick makes attendance and punctuality easy to track and report. Here’s how to do it.
Setting Up an Employee Clock Schedule
Creating an employee schedule in TimeClick is the first step to tracking attendance and punctuality. Luckily, it’s incredibly easy to set up. Just open the TimeClick software and navigate to each of these sections:
Admin Options > Employees > Edit Employee Record > Clock Schedule
Automatic Lunch Deduction
You may require your employees to take an unpaid lunch, but you don’t want to deal with having to remind them to clock out and back in for that period. The automatic lunch deduction in TimeClick is a great tool that allows you to automatically subtract a specific amount of time from an employee’s calculations after a certain number of hours.
All you need to do is check the “Enable Automatic Lunch Deduction” checkbox and enter the length of the lunch period as well as the minimum number of hours the employee has to work in order for the time to be taken off.
You may also choose to calculate the auto lunch deduction by either the day total or the individual clock period.
Employee Clock Schedule
Enabling the employee schedule within TimeClick allows you to track attendance and punctuality without even needing to look at a calendar. Just check the “Enable Employee Schedule” checkbox and select either the general day schedule or the individual day schedule.
The general day schedule can be used if you have the same schedule every day and you just want to enter the time once. The individual day schedule allows you to set a specific schedule for each day of the week.
To choose the schedule, check the days of the week that your employee will be working. Then enter the clock in and out times for each day.
You may also enable a special feature which prevents employees from clocking in before their scheduled time.
Scheduled Clock In and Out Buffer
The scheduled clock in and out buffer is specifically to track the punctuality of your employees. If an employee clocks in our out within that buffer time, they will not be counted as late or early in punctuality calculations. So how does it work?
Simply adjust the sliders or enter in a manual time in the early and late buffer boxes. Whatever times that are in the green area will be counted as on time. Clock in and out times in the red area will be counted as either early or late.
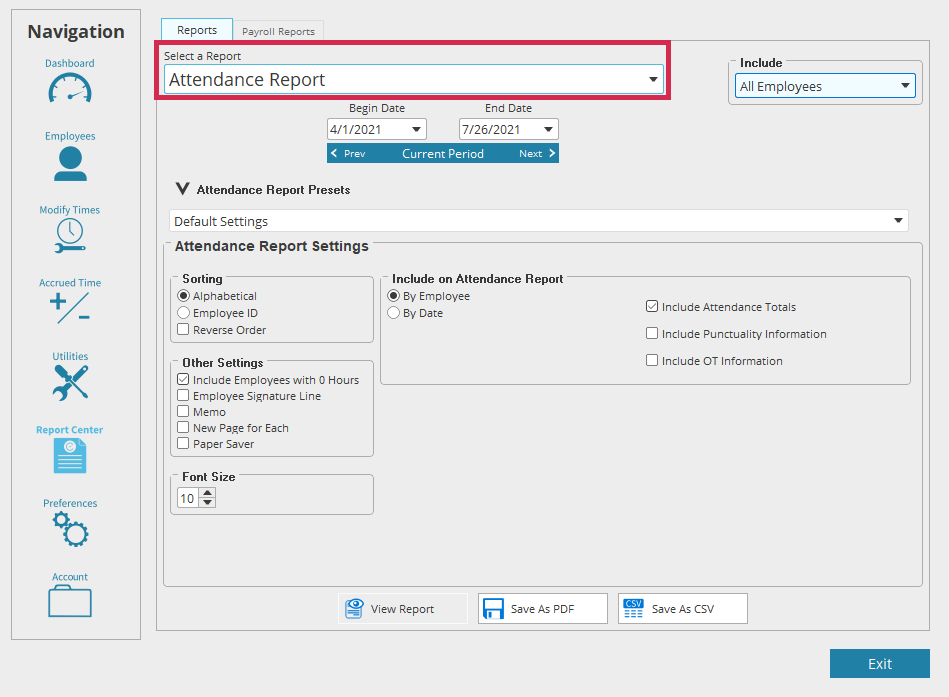
The Attendance Report
The Attendance Report allows you to see the days your employees are present verses the days they are absent according to their schedules. You can view the report by navigating to Admin Options > Report Center.
Then click on the dropdown under “Select a Report” and choose the Attendance Report. Select the date range you want to run the report for and check all the settings you’d like to be visible on your report.
You can then either view the report or save as a PDF or CSV file. From there, you can print all the data you need to know exactly which employees are coming in during their scheduled times or not.
The Punctuality Report
The Punctuality Report allows you to see when your employees are early or late in clocking in or out according to their schedules. Just like the Attendance Report, you can view the report by going to Admin Options > Report Center.
Click the dropdown menu under “Select a Report” and this time, choose the Punctuality Report. Select your report’s date range and choose your preferred report settings.
Then, view, export, save, or print the report as many times as you’d like. Now you can back up your employee punctuality concerns with the data you need.
Final Comments
If you have more questions or concerns about the attendance and punctuality tracking feature within TimeClick, feel free to contact our support team.