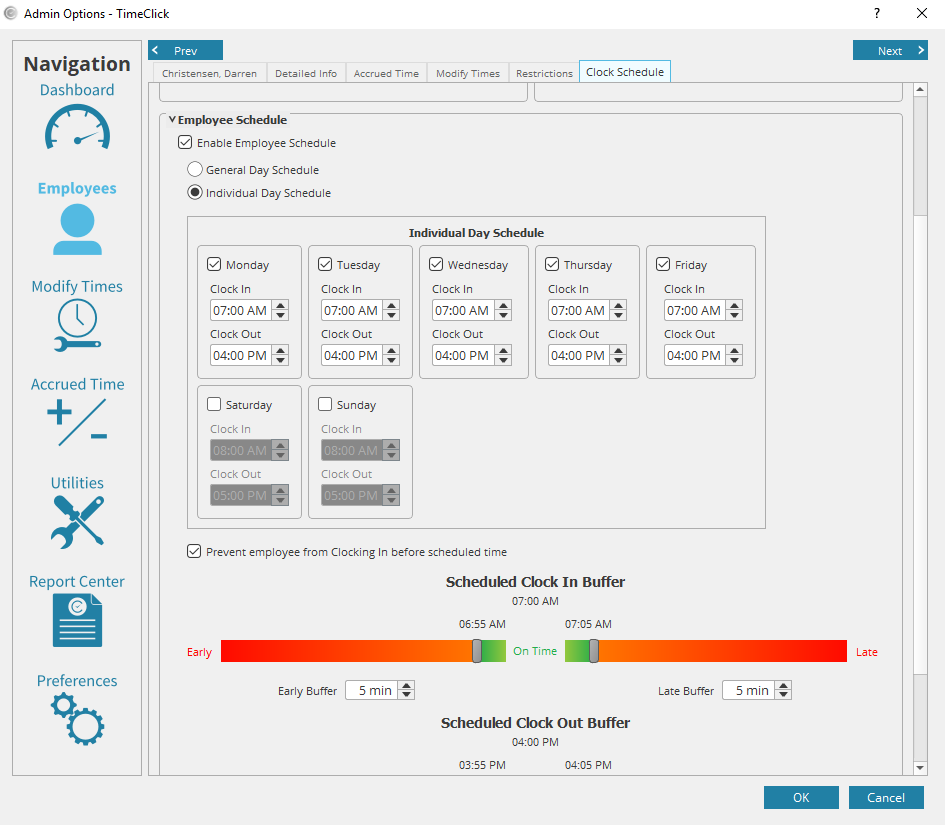Contents
Attendance is an important HR metric that you can easily track in TimeClick’s employee Attendance timesheet report.
How to Run the Employee Attendance Report
- Log into Admin
- Navigate to the Report Center
- Select the Attendance Report from the drop-down menu
- Choose your date range and settings
- Click View Report
You can run this report either by employee or by date.
By Employee: View the information for each employee individually for the given date range. Each employee can be viewed on a separate page.
By Date: View all employee information grouped under one-week periods
On this time and attendance report, you decide to
Include Attendance Totals: Displays the total days the employee is considered “present” or at least accounted for and days an employee
Include Punctuality Information: Shows the employee’s regular set schedule along with the total on time, early, and late arrivals and departures. The total number of scheduled hours is displayed with the hours worked. To remove Saturdays and Sundays from the punctuality and attendance totals, use the Individual Day Schedule in the Clock Schedule tab of the employee’s record. An employee’s Clock Schedule must be enabled and set up in their employee record before punctuality information can be displayed.
Include OT Information: Highlights the weeks an employee worked overtime hours.
Interpreting the Employee Attendance Report
The Attendance report is a very visual report using symbols and color codes to communicate a lot of information in a compact amount of space. Some of these visual clues only appear when the punctuality information is set up for an employee and selected to display on the report.
Bold Border means the employee is “scheduled” or expected to work that day based on the regular schedule the admin sets up for the employee in the employee’s record (the setup of an employee’s punctuality schedule is discussed below).
Blue Outline highlights which weeks this employee worked overtime. If running the report in black and white you will just see an extra thick border around the week.
Black Clock Symbol can mean two different things depending on whether you are running the report with an employee’s punctuality information displayed. With punctuality displayed, the black clock means the employee clocked in and out on time within the punctuality buffer you set in their record. If no punctuality information is displayed or set up for an employee, the black clock just means that the employee clocked in and out that day
Position of the Clock Symbol shows whether the action was a clock in or clock out if punctuality is displayed. The top clock represents a clock in, the bottom represents a clock out. If no schedule is set up or selected to display, only one clock symbol appears on any day the employee clocked in/out.
Red Clock Symbol tells the admin that the employee clocked in or out late, or after the scheduled time. If printing in black and white, the red clock symbol is dark, filled in, and surrounded with grey shading.
Blue Clock Symbol tells the admin that an employee clocked in early, or before the scheduled time if employees are not blocked from clocking in early. If printing in black and white, the early clock symbol is not filled in and its outline is a lighter grey.
Setting up Your Employee Attendance and Punctuality Information
To adjust whether accrued time categories (vacation, sick, or PTO) count as days present,
- Enter Admin mode
- Navigate to Preferences
- Click the Time Actions tab
- Select the action (e.g. Vacation)
- Mark or unmark the box “Counts as Present (for Attendance)”
If this box is unmarked for vacation, any time your employee takes vacation time, that day will be included in total absent days. If the box is marked, any vacation days an employee takes will be counted toward the total days they were present.
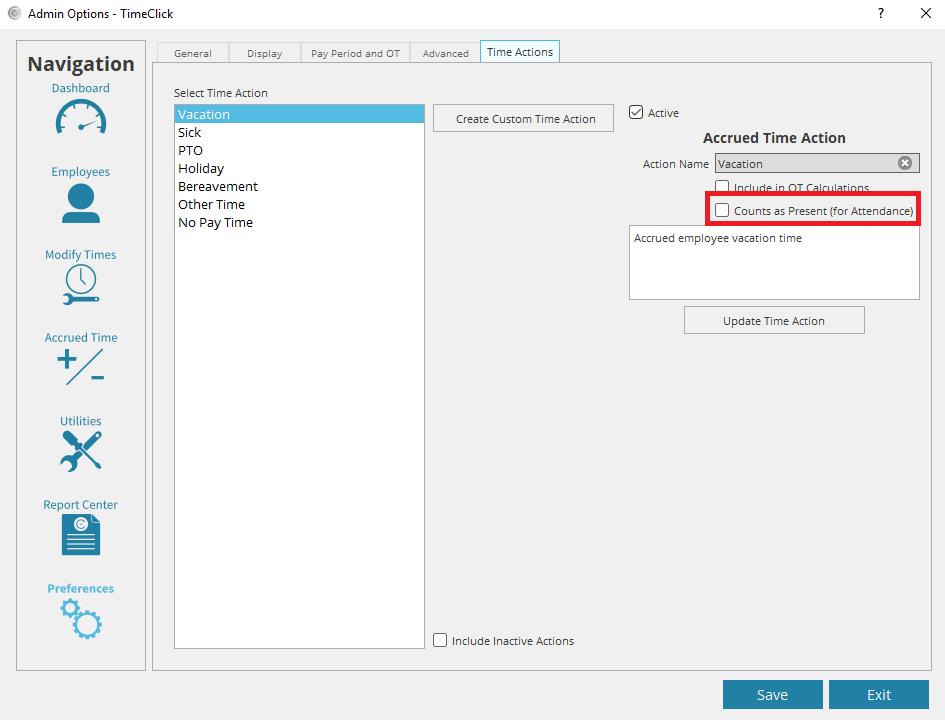
To set up punctuality tracking,
- Navigate to Employees
- Double-click an employee’s name
- Click the Clock Schedule tab along the top
- Mark the box “Enable Employee Schedule”
This is for employees who have a regular schedule that they come into the office. It is not an advanced scheduling option for employees with variable schedules that change every week. If an employee works every day for certain times (e.g. 8 a.m. to 2 p.m. seven days a week) you’ll select the General Day schedule. You may set a buffer to help track how often this employee is on time, late, or early.
If the employee works a schedule such as 8 a.m. to 5 p.m. Monday – Friday, or 8-5 Mondays and Wednesdays but 7-3 every other day in the week, select the Individual Day Schedule option and adjust each day accordingly. If there are days this employee never comes in the office, such as Sunday and Saturday, uncheck the boxes for those days so the attendance report doesn’t count those days toward days absent.