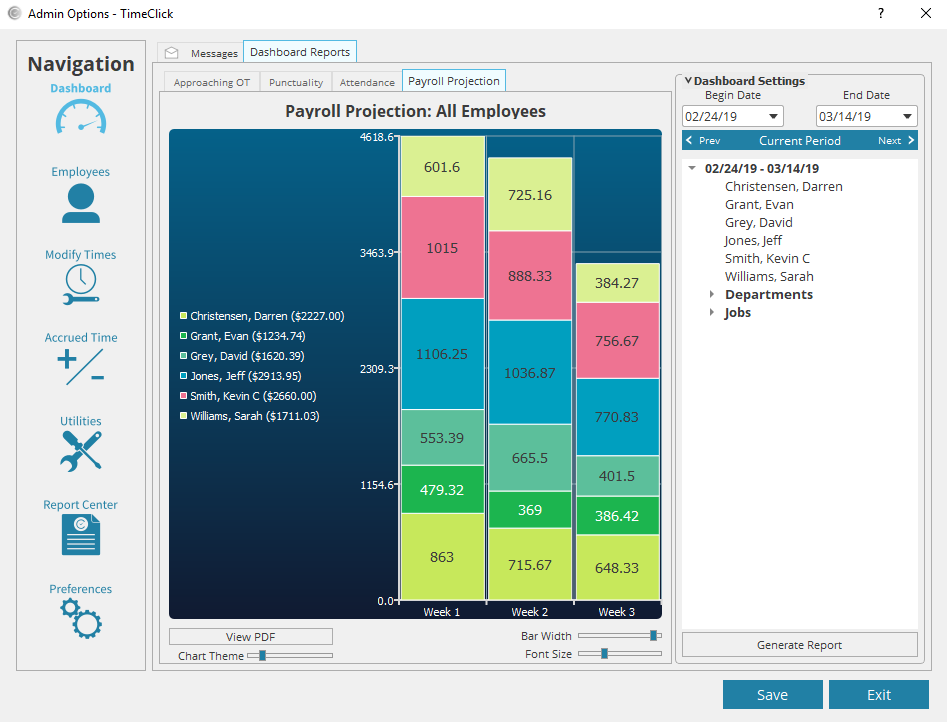Contents
For years, TimeClick has been an effective and affordable employee time tracking software for businesses. Based on growing needs and customer requests, we add new features that make your job easier each year. This year, we’re pleased to announce that TimeClick now has payroll cost projection capabilities.
Entering information about employee wages or salaries allows TimeClick to produce a payroll projection report not only showing all the hours your employees worked, but how much you can expect to pay employees based on those hours, including overtime.
Note: this report is a projection based solely on the information TimeClick is given by the Admin and the hours logged by employees. Any bonuses or pay not directly related to hours worked must be added to the costs projected by TimeClick. TimeClick is not responsible for payroll mistakes or pay discrepancies resulting from human error or failure to use the proper payroll software.
How to Enter Payroll Information in Your TimeClick Time Clock Software
To enter payroll information such as wage rates
- Enter Admin mode
- Navigate to Employees then select an employee
- Click the Detailed Info tab
- Select the Payroll Info button
- Fill in applicable payroll information
- Click OK
If an employee is not assigned to any job or department, you simply need to enter one wage or salary rate. If an employee is assigned to multiple jobs and/or departments, you have more options for their salary or wage rates.
Use Employee Hourly Rate – Selecting this option tells TimeClick to use the Hourly Rate set at the top of the window for calculating the payroll projections.
Use Department Default Rate – This option has TimeClick use the wage rate you set as the default for that department when in the Edit Department tab in Employees.
Use Custom Rate – You may also use a “custom rate” for the employee for that department if the rate they earn is different from the default department rate and the primary hourly rate set for that employee.
If you select to use the Department/Job Default rates or the custom rate, TimeClick will not use the main rate entered at the top of the payroll information window for the cost projection unless the employee logs hours that do not belong to any department or job.
Entering a salary rate won’t affect the Payroll Projection report. It is simply there to store a salaried employee’s salary amount.
How to Run the Payroll Projection Report
- Enter Admin mode
- Navigate to the Report Center
- Use the drop-down menu to select the Payroll Projection Report
- Select the information you want displayed on the report
- Click View Report
How the Overtime Premium is Calculated
According to the FLSA, any hours worked above 40 hours in a workweek (seven consecutive 24-hour days) is overtime and must be paid at an overtime premium.
This premium is the employee’s normal rate times 1.5 times overtime hours worked added to the regular rate times 40 hours, or the normal rate times all hours worked plus 0.5 times the regular rate all multiplied by the overtime hours worked.
Either way you get the right amount for overtime premiums. In TimeClick, the Payroll Projection report uses the second method; multiplying the normal rate by all hours worked (including overtime) then multiplying .5 by the normal rate and multiplying that by the overtime hours, then adding it all together. The basic equation is shown below.
Regular Pay Rate
x 0.5 overtime premium
————————————–
= Overtime Pay Rate
x Weekly overtime hours (any hours worked above 40)
—————————————
= Overtime pay for the week
+ (Regular pay rate x Total hours worked)
————————————–
= Total compensation for the week based solely on hours worked
TimeClick takes care of this calculation for you so you can simply run the report and get the correct numbers. This example is provided so you understand why the numbers in the calculation look how they do on the report.
For employees with a single wage rate, TimeClick simply uses a calculation like the one above to calculate their overtime premium. For employees with multiple wage rates, TimeClick uses the method of the weighted average for calculating the overtime premium.
In scenarios when an employee is clocked into both a job and department, the hours will default to the rate of the job so the hours aren’t double-counted. If you need to reverse the default so the hours count toward the department rather than the job when the employee is clocked into both, please contact our support team.
Visual Payroll Projection Report
Employee time tracking is easier with visuals. TimeClick 2019 offers a visual version of the payroll projection report for those who want the data at a glance. It is not as detailed as the Payroll Projection report in the Report Center, but it does show the projected cost of each employee on payroll in a snapshot.