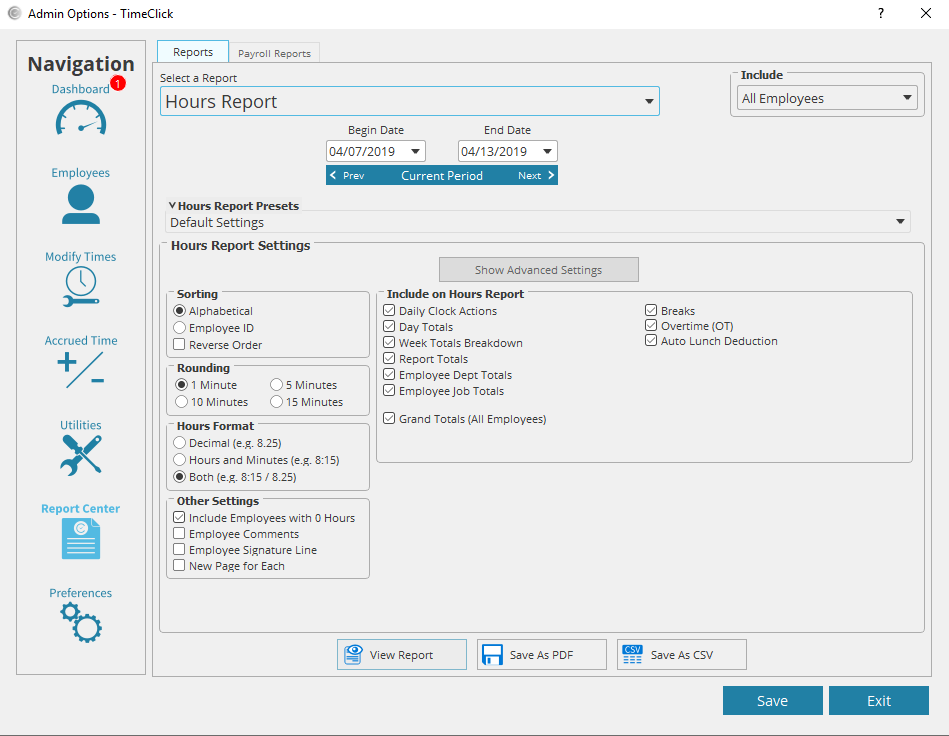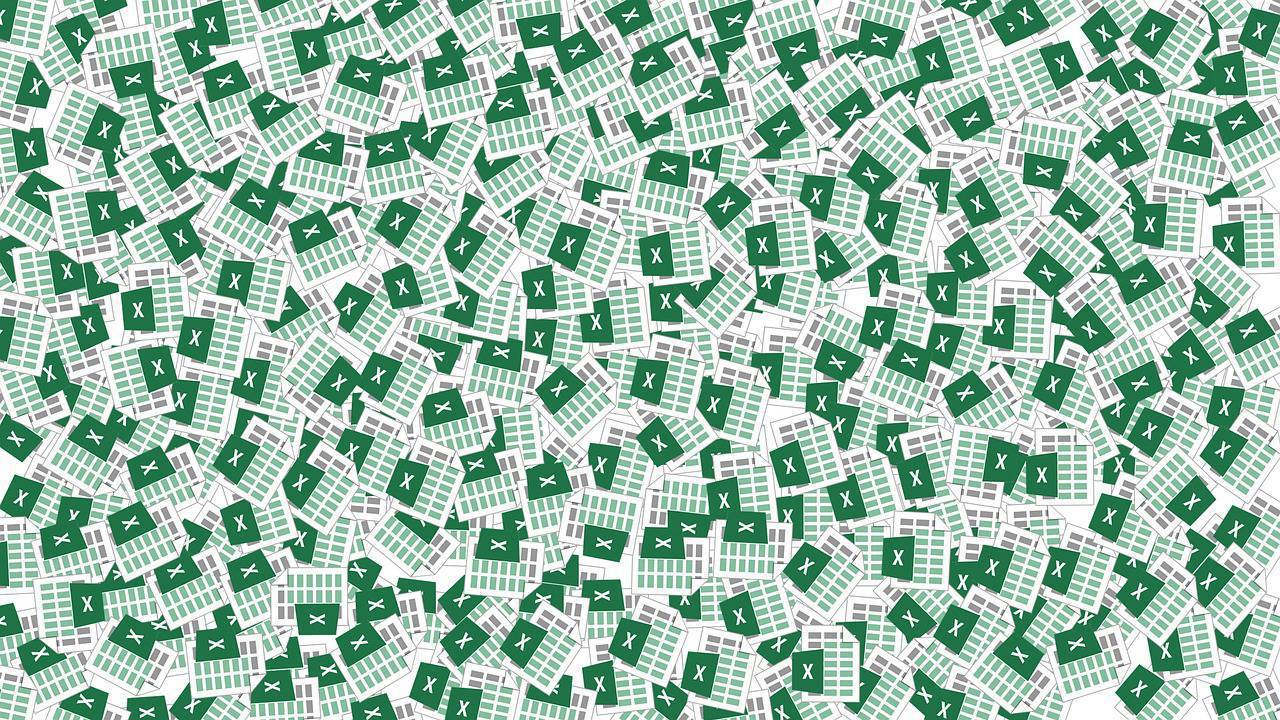Exporting TimeClick reports as a CSV document opens a world of possibilities when it comes to payroll software integration. CSV documents can be opened within Excel and are very basic documents that are easy to import. Many payroll software support CSV document import. Most require that the CSV document be in a specific format before they will allow the import to take place. TimeClick exports its documents in a way that make the CSV document easy to modify and manipulate to the format you need. Below are instructions on how to export a report as a CSV document as well as a link to download a sample of a TimeClick CSV document export.
How to Export a Report as a CSV Document
- Log into Admin mode
- Click on Report Center on the navigation bar
- Select the report you wish to run
- Select the employees you want to appear on this report, this setting is in the top right corner of the admin window
- Go through the various settings below the report name and make sure you have selected and deselected all the settings you want and don’t want
- Click “Save As CSV”
- Select an easily accessible place to save the document and click Save
- Go to the place you saved the document and open it in Excel