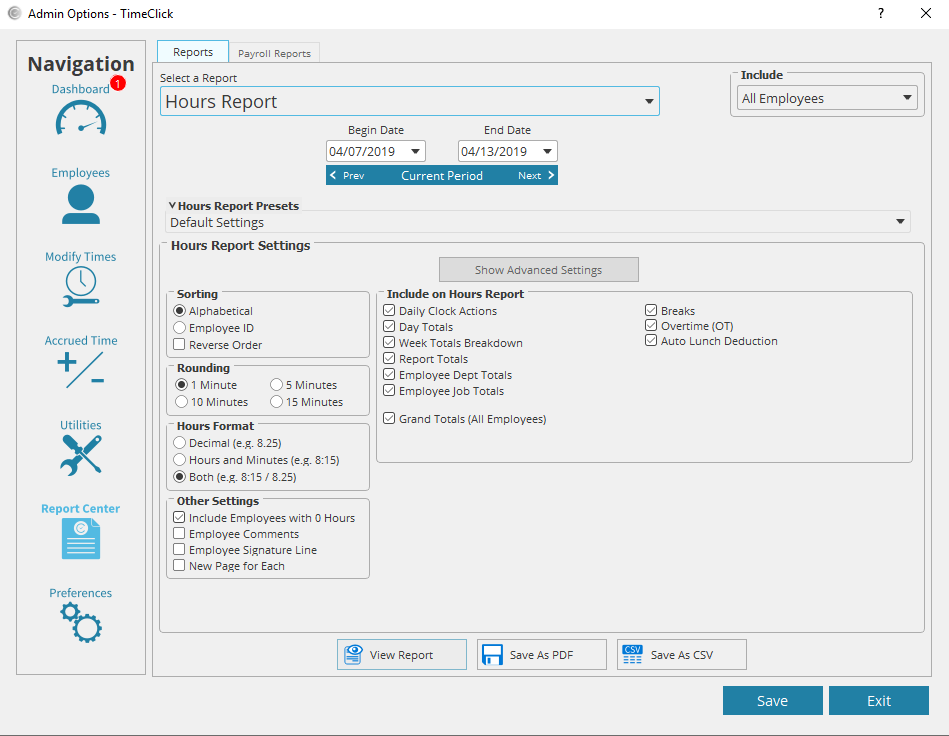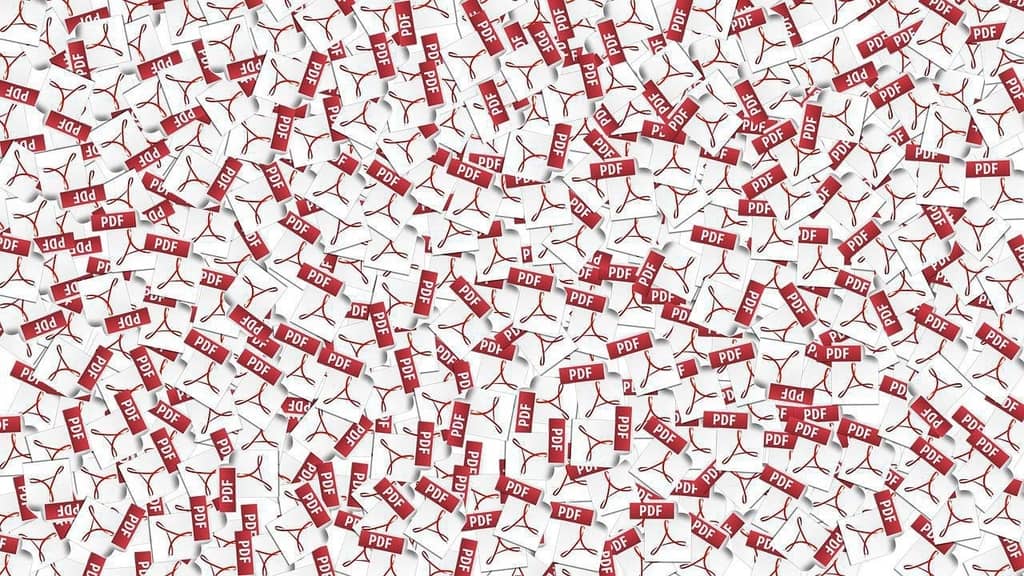Saving your reports as PDF documents is a great way of putting together records that are easy to access and read with little need for applications. Saving TimeClick reports as a PDF document is quick and easy. Below are instructions on how to save a report as a PDF document and an example report in PDF format
How to Save a TimeClick Report as a PDF
- Log into Admin mode
- Click on Report Center on the navigation bar
- Select the report you wish to run
- Select the employees you want to appear on this report, this setting is in the top right corner of the admin window
- Go through the various settings below the report name and make sure you have selected and deselected all the settings you want and don’t want
- Click “Save As PDF”
- Select an easily accessible place to save the document and click Save
- Go to the place you saved the document and double click to open it.