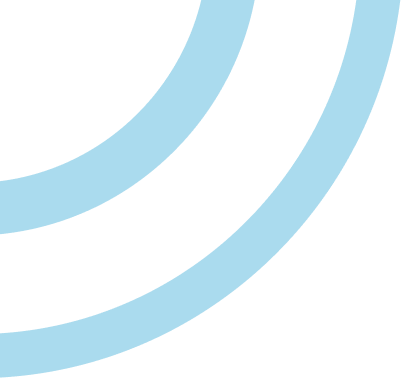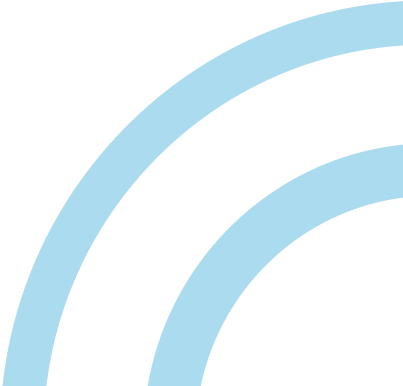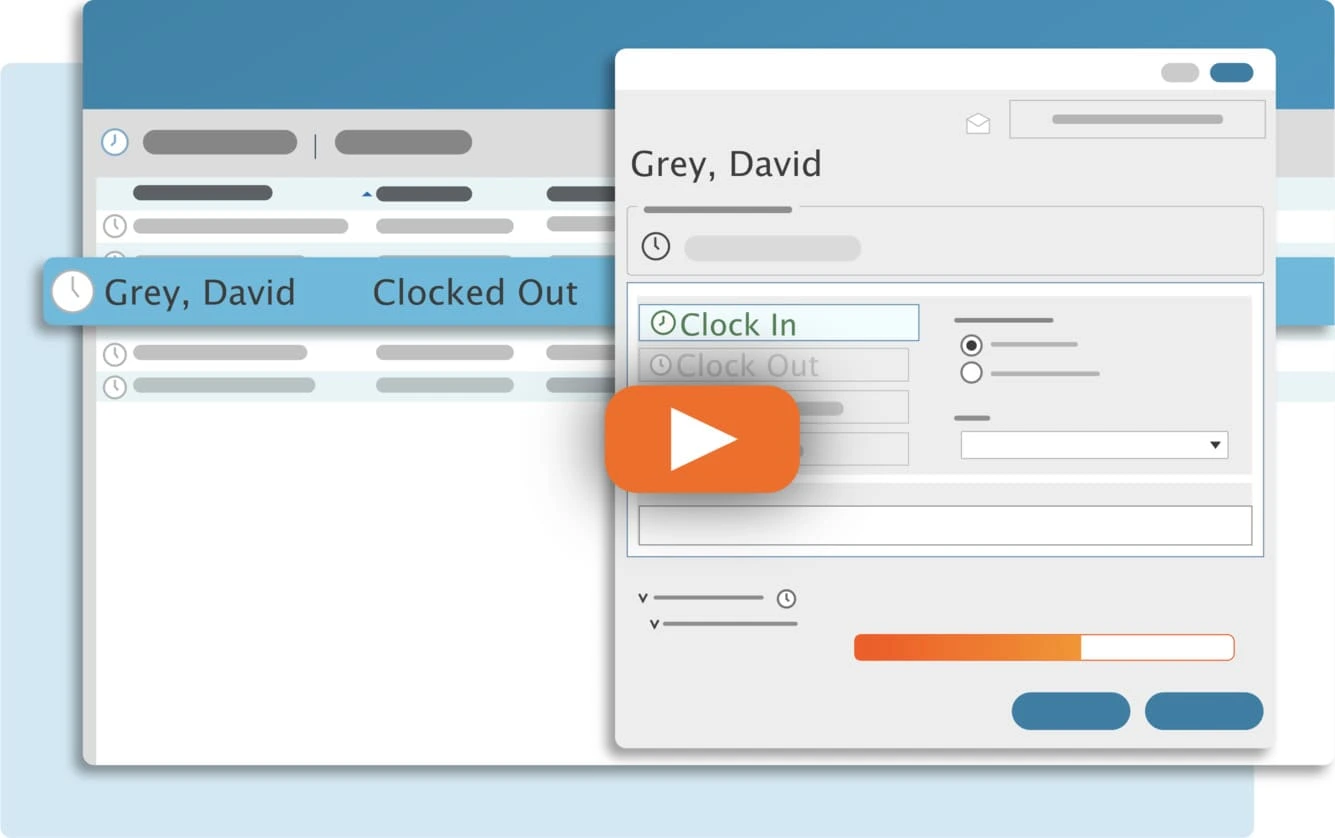Helping Your Employees Remember to Clock In
One of the most frequent problems an employer runs into when they begin using a time clock program is employees forgetting to clock in. As you walk into your office in the morning, most people are bombarded with different tasks which require their immediate attention. Before it becomes a habit, remembering to clock in for the day can easily slip their mind and this causes extra work for the manager who has to make the corrections. A simple way to help prevent this inconvenience is to have TimeClick open when your employees login to their computer. This is a simple process that can be completed by adding TimeClick to the Windows startup menu.
Adding TimeClick to the startup
This process varies depending on which Windows operating system (OS) you are running, and is not very intuitive. We will provide steps for each OS.
Windows 7/XP
- Click the Start Button, click All Programs then browse to the Startup Menu folder
- Right click on the folder and choose Open. This will open a list of programs that start when the computer is turned on.
- Click and drag a shortcut of the program into the Startup Menu folder. This program will open automatically next time a user logs into the computer.
*Note: You may need to create shortcut for the program if one doesn’t already exist on your desktop. To create a new shortcut, right-click on the program file and choose Send To>> Desktop (create shortcut).
Windows 8/10
- Press R + the Windows button on your keyboard to open the Windows Run program.
- Type shell:startup and press Ok.
- In the window that appears right click and select New>>Shortcut.
- Choose Browse and select the program you want to add to the Startup Menu.
Streamline Payroll with TimeClick!
Download our free trial—simple, secure, offline tracking, no fluff.
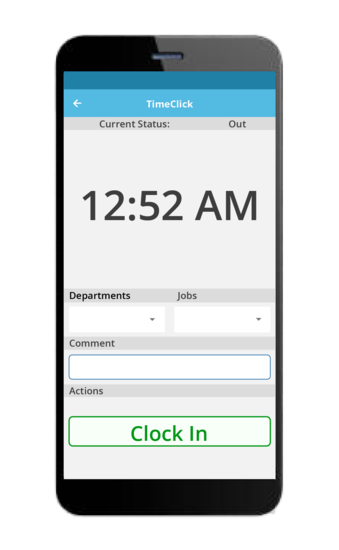
Removing a program from the startup
Follow the steps below if you would like to remove the program you added to the start up menu.
Windows 7/XP
- Click the Start Button, click All Programs then browse to the Startup Menu
- Right click on the folder and choose Open. This will open a list of programs that start when the computer is turned on.
- Select the program you want to remove and press the delete key.
Windows 8/10
- Press R + the Windows button on your keyboard to open the Windows Run program.
- Type shell:startup and press Ok.
- Highlight the program you want to remove from startup menu and click Delete.
Adding TimeClick to the startup menu means it will open whenever any user logs onto the computer. Seeing TimeClick open on their screen provides a quick reminder for you employees to clock in before they begin their busy day. Learn more about TimeClick’s time clock software.
Ready to streamline your employee time tracking, boost productivity, and simplify payroll? Sign up for your FREE 14-day trial today and see how TimeClick can transform your business!
Start your FREE TimeClick Trial Today.