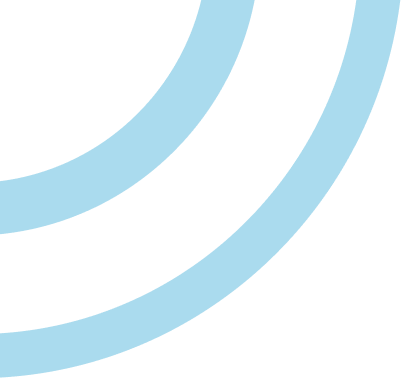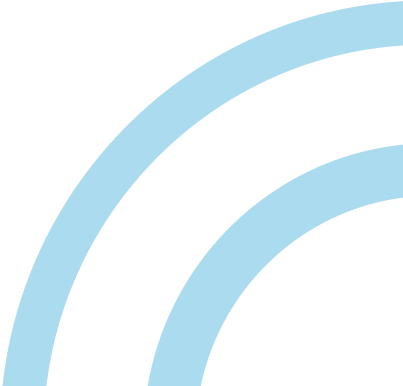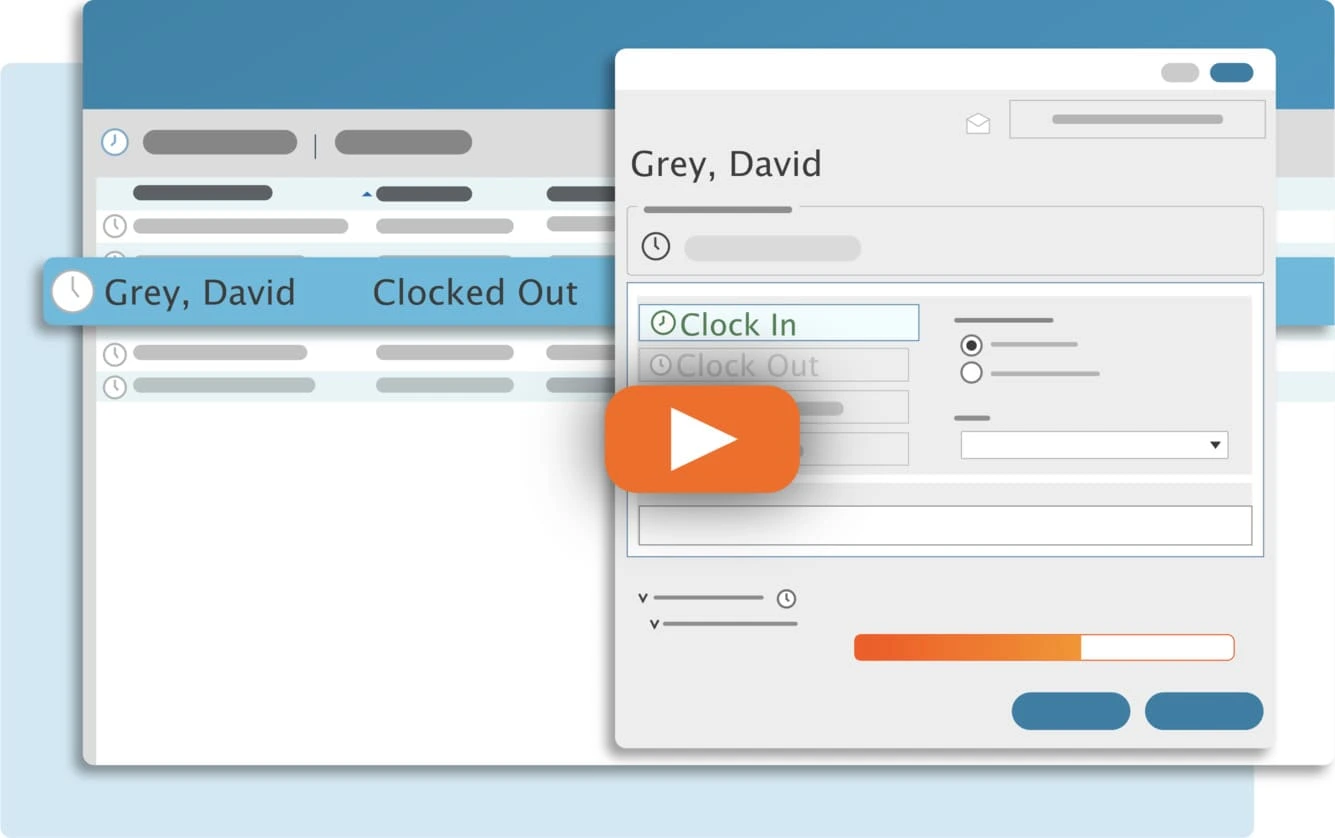Related articles: How to fix a “Column Not Found” error in TimeClick or Connecting your clients to your TimeClick server
When running TimeClick’s across a network, the workstation computers connect to the database using the IP address of the database computer. Therefore, it is advantageous for the TimeClick database computer (or server) to have an IP address that doesn’t change. This is called a static IP.
Info about IP, router, and assigning static IP
Routers, by default, dynamically assign a new IP address each time a device connects to it. This IP address is what the router uses to enable network communications (including internet) with this computer. Setting up a static IP will force the router to use the same address each time a particular device connects. This is advantageous in many situations where we identify a computer by its IP address (e.g. TimeClick database computer).
If two computers on a network have the same IP address then neither will be able to communicate with the router. This means no employee time clock software, no network communication and no internet. Routers avoid this by assigning unique addresses. For example, computer A connects to the router and is given an IP address of 192.168.1.12. When computer B connects to the router, the router will assign it an IP that is not already taken. Computer B might be assigned 192.168.1.13 but never would the router choose to assign the same address to two computers. This is important to understand because when we set up a static IP within the computer, we are telling the computer to force the router to use a specific IP address. This creates the potential problem where we force the router to use an address it has already assigned. There are three ways to overcome this.
- The easiest way. Since routers usually assign IP addresses from lowest to highest, then we can rest assured that a really high IP address will never be in conflict with the other computers. This would work well in smaller offices or those with a low number of computers.
- A little more effort. You can choose the IP address of each computer on your network and assign static IPs to each one.
- A little more complicated. Access your router and configure the settings to “reserve” an IP address. Once an IP is reserved, then it won’t ever be automatically assigned. To do this you need access to your router. This can be tricky since every router is a little different and the settings are configured in different ways. You will also need to know your default gateway, router login and MAC address of the device you want to reserve an IP address for.
There are too many variables in the second option to cover in this article so this tutorial will stick to manually setting a static IP within Windows itself. If you know what kind of router you use and are feeling adventurous you can attempt to configure it within the router. Below is a list of common routers and links to guides on setting them up for static IPs.
Linksys – https://www.linksys.com/us/support-article?articleNum=136791
D-Link – https://blog.dlink.com/mastering-static-ip-addresses-2/
Streamline Payroll with TimeClick!
Download our free trial—simple, secure, offline tracking, no fluff.
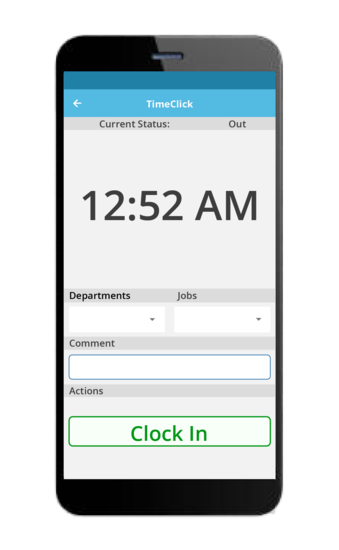
Manual Static IP Setup for Windows 7 and 8
Note 1: Make sure you using the computer/server housing the TimeClick database.
Note 2: If you change your IP address, then you will need to reconfigure your TimeClick clients to point to the new address. See this article on configuring your clients for a new server IP address.
When it comes to setting up a static IP, Windows 7 and 8 are virtually the same. Most differences are in navigation and will be noted.
Step 1 – Open command prompt. Type in ipconfig /all and hit Enter.
- Windows 7: Start button -> All Programs -> Accessories -> Command Prompt
- Windows 8: Right click on the Windows icon in the bottom left of the desktop. Select Command Prompt.
Step 2 – Identify and write down the following numbers. IPv4 Address, Subnet Mask, Default Gateway, and DNS Servers.
Step 3 – Open Control Panel
- Windows 7 – Click on start button then on Control Panel.
- Windows 8 – Open control panel. This can be done by right clicking on the Windows icon in the bottom left of the desktop. Then selecting control panel.
Step 4 – Click on Network and Internet then click on Network and Sharing Center
Step 5 – Click on Change Adapter Settings
Step 6 – Right click on your network connection and select Properties
Step 7 – Select Internet Protocol Version 4 (TCP/IPv4) then Properties
Step 8 – To set up a static IP, you need to change the selection to “Use the following IP address:” and then enter the information found in the command prompt. IP address, subnet mask, default gateway and DNS servers. Check the “validate settings upon exit” box. Hit “Ok.”
Note: If you aren’t reserving the IP in your router then to avoid the router assigning the same IP address to another device, take the last 3 numbers of your current IP address and increase it to anything short of 255. Routers generally assign IP addresses starting with the lowest available and 255 is the highest it can be. Since 255 is reserved for a broadcasting address, select something a little lower. For example. The IP used in this tutorial is 192.168.1.102. If the last three digits were changed to 250, the new IP would be 192.168.1.250. Input this into the IP property field and you likely won’t ever experience a conflict.
If you lose your internet connection after doing this then likely you typed one of the fields wrong or you are using the wrong DNS Server address. No worries, you can always go back into the network properties and reset the settings to what they originally were. Just select “Obtain an IP address automatically” and “Obtain DNS server address automatically.”
Once you have a static IP setup on your database computer, you won’t have to worry about it changing and your networked time clock software will be secure.
Ready to streamline your employee time tracking, boost productivity, and simplify payroll? Sign up for your FREE 14-day trial today and see how TimeClick can transform your business!
Start your FREE TimeClick Trial Today.