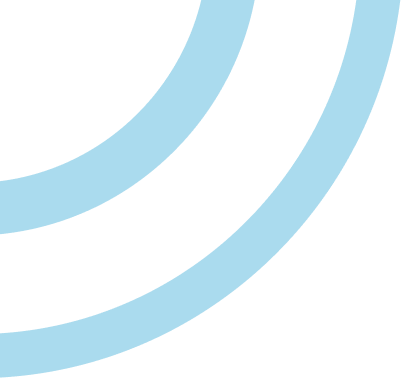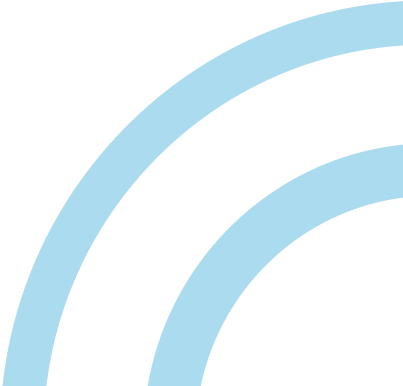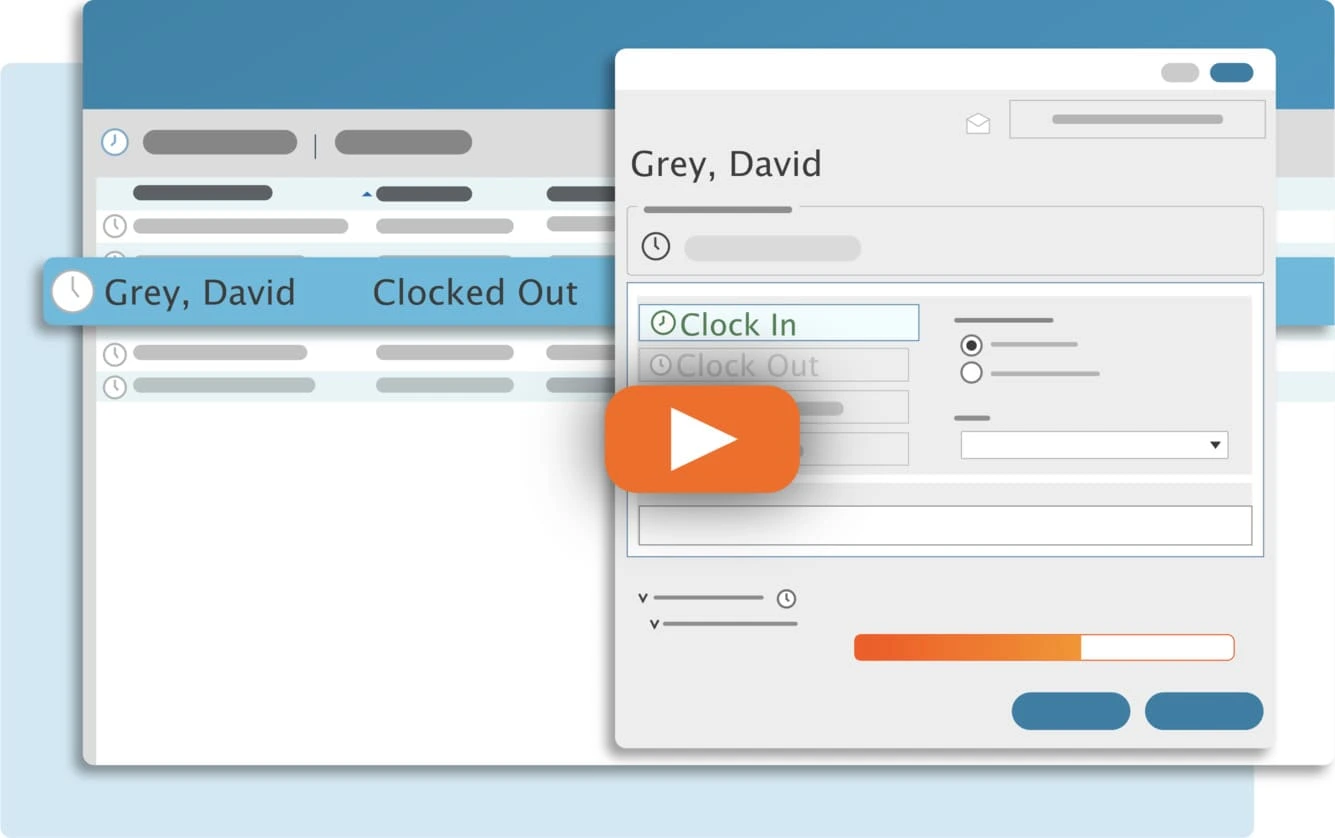As the landscape of work continues to change, your time becomes ever more valuable and precious. Knowing this, we tried to make reporting with TimeClick as easy and efficient as possible.
Not everyone’s business is the same. As we jump in, we encourage you to focus on and take note of relevant details to help build you the perfect timesheet.
Timesheet Reports
Sometimes you need a quick run-down of employee attendance. Perhaps you want to keep tabs on everyone’s PTO balances. Everyone, however, will need to put payroll together on a regular basis.
Let’s explore the various types of reports TimeClick can compile and their respective purposes.
Hours Report
The Hours report typically sees more use than others with its clear-cut organization of clock actions and hour totals. Check out the sample below.
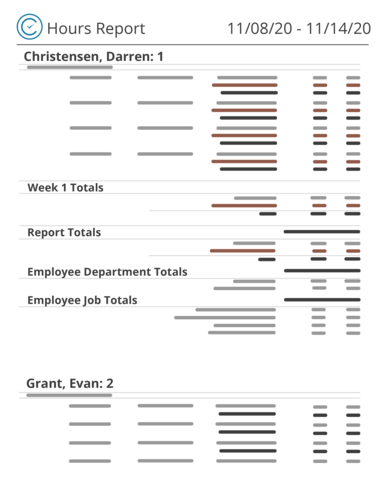
You can see each employee’s clock in/out actions broken down, as well as their totaled work hours. Additionally, the report will also highlight employee errors, which can include missed or duplicate clock actions.
All of this information lies just a click away, which makes the Hours report a go-to for most TimeClick users.
Summary Report
The Summary report essentially simplifies the Hours report even further.
If all you need is a quick total of hours, breaks, and overtime the Summary report represents a quicker and easier alternative to the Hours report.
Condensed Hours Report
Sometimes, visual organization makes all the difference. The Condensed Hours report reorganizes some of the information from the Hours report and includes additional points on overtime, PTO, and anything else you’d want to see.
The main difference with this report involves the weekly versus grand total break down of employee balances. You can keep tabs on the week-by-week or pay period totals in comparison to the overall.
Employee Management Reports
The other remaining reports give specific information according to their names. Namely, you have the Accrued Time History report, the Payroll Projection report, the Attendance report, the Punctuality report, and the Employee Information report.
Payroll Reports
Located in a separate section from the others, Payroll reports are designed to speak to specific types of payroll software.
A huge number of small businesses use DIY payroll tools on a regular basis. As a result, TimeClick includes two types of payroll reports by default: QuickBooks Pro and Passport.
Since each payroll software handles data a bit differently, TimeClick generates reports with the right information and structure to suit the software you use.
A quick note: stay on the lookout for more options in the future!
Streamline Payroll with TimeClick!
Download our free trial—simple, secure, offline tracking, no fluff.
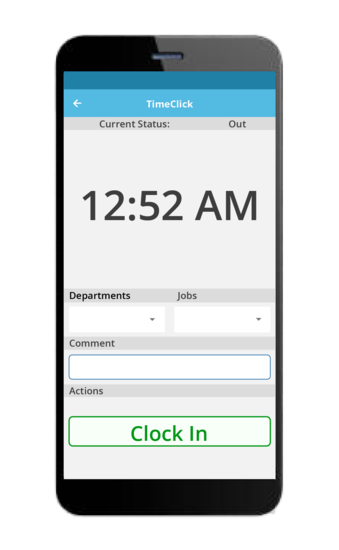
Navigating the Report Center
TimeClick houses all of these options for reports in the Report Center. To navigate there, you’ll first need to open Admin options either by inputting Ctrl + A or by clicking the Admin button in the top right. If you have an admin password, you will need to input it as well.
You will then click on the Report Center button in the left-hand Navigation section.
As per the screenshot below, you will see that by default, the Report Center shows you settings for the Hours Report. If you don’t need to customize the layout or data points, you can go straight to the Begin Date and End Date drop downs at the top.
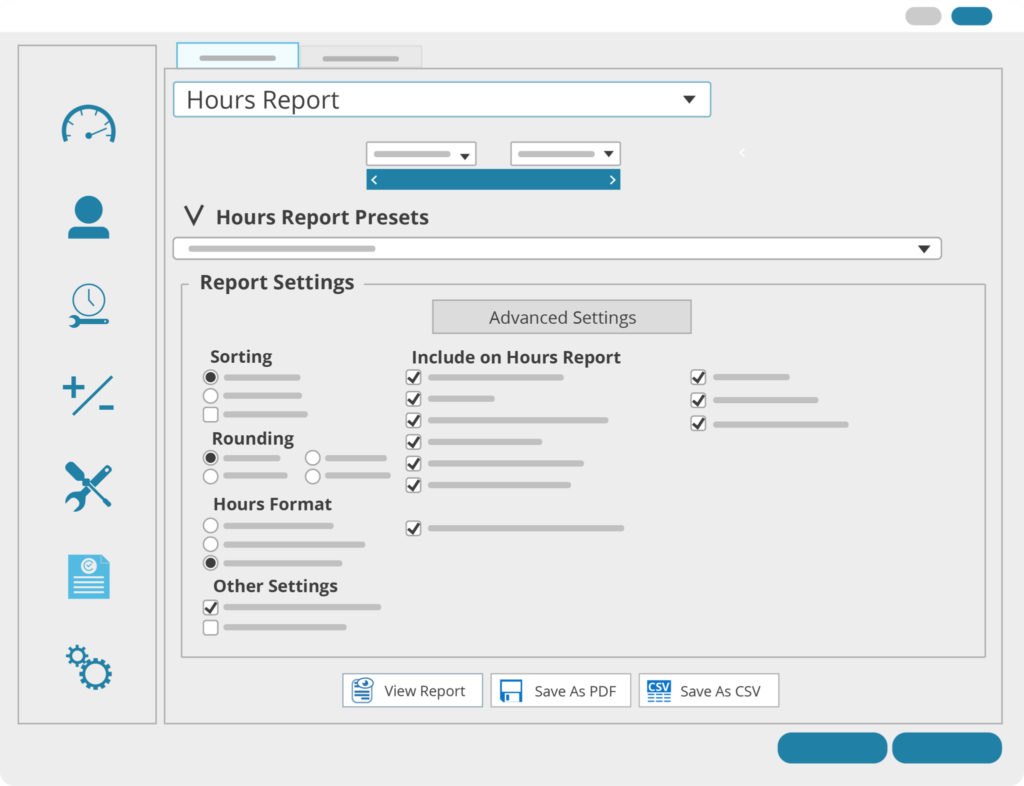
Set the time period you’d like to generate the report for, or just click Current Period. You can see this button also has Previous and Next buttons to help you quickly jump from one pay period to another.
At this point, you have three options for generating an Hours report. At the bottom of the window, you will see three buttons: View Report, Save as PDF, or Save as CSV.
The View Report button will pop open a pdf viewer (either your web browser or a viewer like Adobe) and populate your report.
The Save as PDF button will allow you to select a destination for your report to get saved in. You can then navigate to the destination folder and open up the file.
The Save as CSV button does the same as the Save as PDF button, just in a different file type.
Generating and Saving Custom Reports
Not all businesses and payroll systems are built the same. This is why our users love TimeClick reports – they can get just what they need and save their own desired settings.
As we walked through how to navigate the Report Center, you may have noticed the options in between the pay period button and the three buttons for generating the report at the bottom.
Just below the pay period selector, you have the Hours Report Presets section as depicted below.
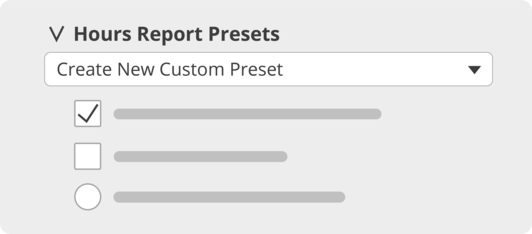
Normally, the “Default Settings” option is selected. If you click the drop-down, you can select Create New Custom Preset to begin customizing the report. This section sits in the same spot for every of the other reports as well.
If you select Create New Custom Preset, the window will populate a new section just below it where you can name your preset.
This feature allows you to organize the presets you create so you don’t have to manually click through all the options you want or don’t want each time you want a custom report. We’ll get to saving a custom preset in just a bit.
Customized Settings
Below this section you will see the Hours Report Settings. This section appears similarly for each of the reports, just with different options according to the type of report you are working with.
This section includes various categories for settings you can change according to your preferences.
Sorting changes the order in which employees are displayed on the report, including alphabetical, reverse order, and employee ID-based organization.
Rounding allows you to change the hours totals to be rounded by 1 minute, 5 minute, 10 minute, or 15 minute intervals.
Hours Format changes the way employee hours are displayed, either by decimals, hours and minutes, or both.
Other Settings can hide or show employees with 0 hours worked, as well as any comments employees have left for the admin.
The section to the right displays all of the information you can choose to display or to omit from the final report. You will see that the options for what you can show or hide expand if you click Show Advanced Settings.
Saving a Custom Preset
Once you have selected/de-selected all of your options, we’re ready to save the preset. Be sure to give the preset a specific name according to the purpose you need it for.
At the bottom right, you can click Save and TimeClick will store all of the settings you’ve chosen according to the preset you’ve named.
Thereafter, every time you navigate to the Report Center, your new preset will now populate in the drop-down menu in the Hours Report presets section below Default Settings.
Conclusion
The wide range of checkboxes and options in the Reports Center may seem daunting at first glance. We highly recommend setting custom presets if you do need different reports with different data points so you do not have to constantly mess with settings.
With that said, we always strive to make TimeClick better, whether we do so with new features or by making features easier to use. If you have any questions or feedback, we’d love the opportunity to speak with you.
Get connected to our five-star support team by phone at (435) 753-4102, by email at support@timeclick.com, or by chat on our home page.
Ready to streamline your employee time tracking, boost productivity, and simplify payroll? Sign up for your FREE 14-day trial today and see how TimeClick can transform your business!
Start your FREE TimeClick Trial Today.