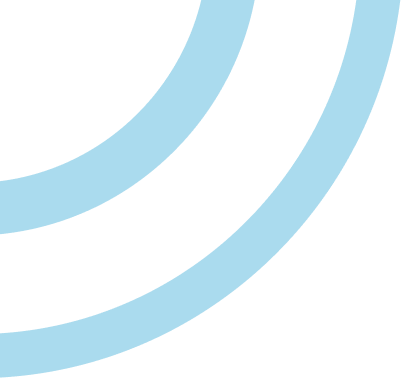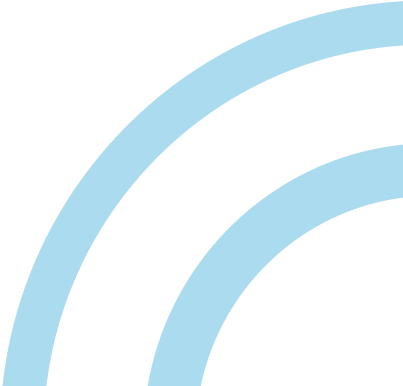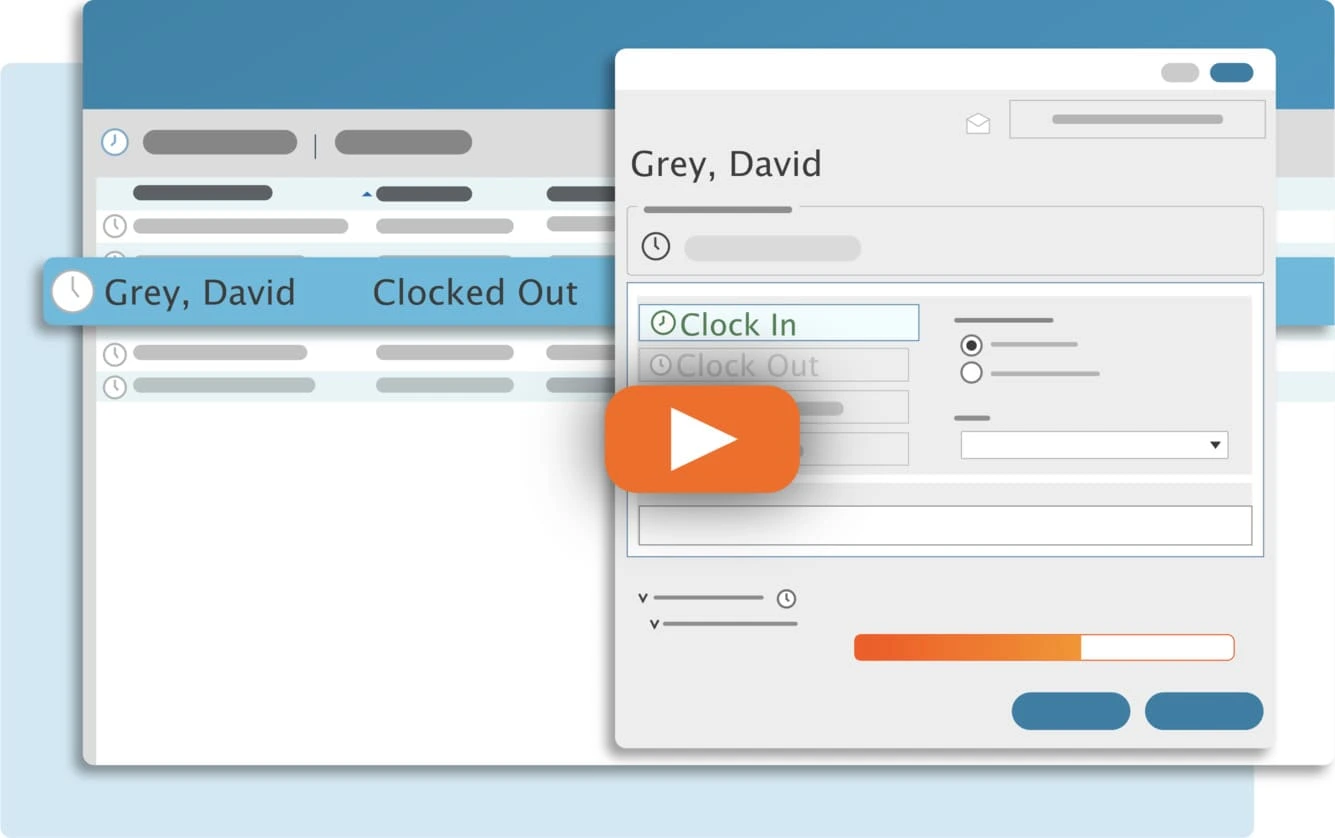Error 912 in TimeClick?
An Error 912 occurs when your TimeClick Server – your main hub – thinks it’s been put on a new device.
Quick Answer: How to Fix an Error 912
9/10 times, you’ll need to get ahold of a TimeClick rep to get this fixed. Call our support line at (435) 753-4102 x2, start a chat with a rep on our website, or email us at support@timeclick.com.
If you hit an Error 912 because you moved your TimeClick Server, then you can resolve this error yourself if you still have access to your old TimeClick Server computer. Just go to our post “How to Move Your TimeClick Server” and follow the instructions to move your TimeClick Server properly. It only takes 5-10 minutes!
If your Error 912 is caused for unknown reasons, get ahold of a rep and we’ll get it fixed as mentioned above. We will have to get remoted onto your TimeClick Server computer to fix this error.
Note* – if we have to get remoted onto your computer to fix an Error 912, you will need an annual support subscription.
What an Error 912 Means
This error has to do with registration. Your TimeClick server detects it was put on a new device without being unregistered from the old device it was on.
This error commonly happens when a user moves their TimeClick Server from one device to another without unregistering TimeClick from the old device.
It can also happen from a power outage, hardware changes on your computer, the occasional windows update, or even network changes.
What if I didn’t change computers and still hit the Error 912?
As mentioned, sudden power outages, hardware changes on the computer, network changes, and even the occasional Windows update can cause this.
If this is the case, call, chat, or email us and we’ll get remoted on to fix the error!
Streamline Payroll with TimeClick!
Download our free trial—simple, secure, offline tracking, no fluff.
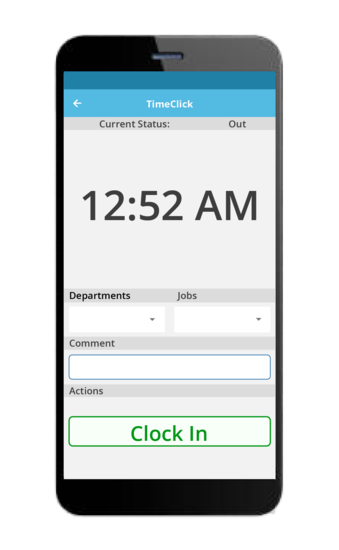
How do I prevent an Error 912 from happening in the future?
The most notable change to your computer that causes an Error 912 is a change of your computer’s MAC Address. This is also called your computer’s Physical Address. Again, any of the above listed events can cause this. Anytime this changes, TimeClick will think it’s been put on a new computer (without being unregistered from the old), thus, producing an Error 912.
How do you find your MAC Address?
- Click the Windows button at the bottom left of your screen.
- Type in “Command Prompt” and select that option when it appears.
In the Command Prompt, type “ipconfig /all” and press ENTER.4. Find the Physical Address. That is your MAC Address. If you’re hitting an Error 912, it means that the MAC Address TimeClick was originally registered to has changed.
This is not common at all. From our perspective, we would define “common” as 1-2x every month or two. Your MAC Address should rarely, if ever, change.
If this is happening to you, and thus causing an Error 912 in TimeClick repeatedly, we’d recommend the following:
- Call us, chat with a rep, or email us about the situation and we will ask questions to better understand your situation and recommend a solution.
- Talk to your IT rep or IT person. They can often make changes to your computer to lock down your MAC Address and prevent it from changing.
- Move your TimeClick Server to a different computer. This usually only takes 10 minutes or so.
What if I have multiple MAC Addresses?
This is also not common at all, but we do see it from time to time.
This usually only occurs when your IT have setup your TC Server computer with two or more network cards. They will do this for various stability reasons to keep your office up and running should a network go down. This is entirely up to you and your IT.
Currently, we do not support this scenario and it will eventually lead to problems with TimeClick. Each time your TC server computer reboots, that MAC will likely change from network card 1 to network card 2.
Conclusion
If you hit an Error 912 because you moved your TimeClick Server, just follow the steps to redo the move properly. It only takes 5-10 minutes.
In all other situations, just get ahold of our fantastic support team and we’ll get if fixed for you in no time! You will need a support plan for this.
Phone: (435) 753-4102 x2
Chat: www.timeclick.com
Email: support@timeclick.com
Ready to streamline your employee time tracking, boost productivity, and simplify payroll? Sign up for your FREE 14-day trial today and see how TimeClick can transform your business!
Start your FREE TimeClick Trial Today.