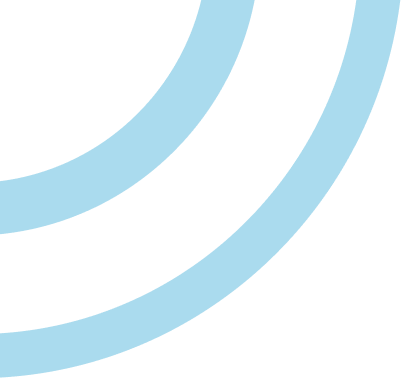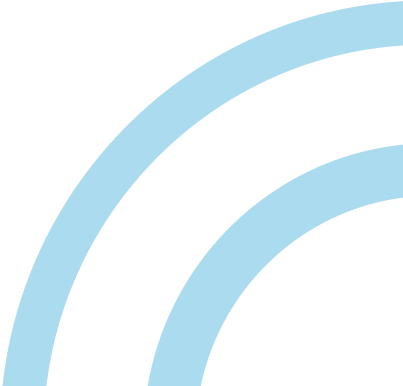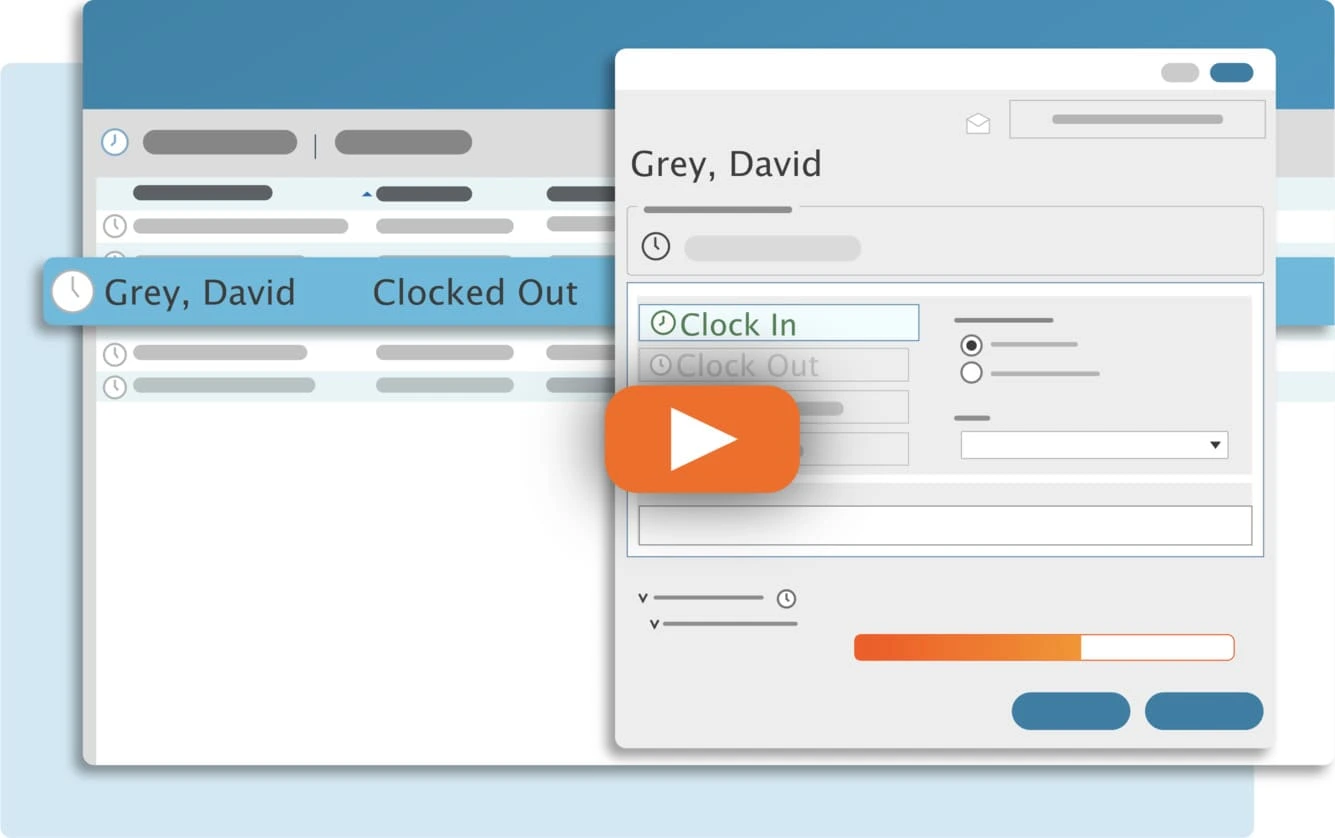After enabling the mobile feature and adding a remote username and password, you should now be able to download the app and log in appropriately. Once downloaded on the appropriate device, use the following instructions:
- Put in the appropriate Remote Username
- Put in the appropriate Remote Password
- Select Submit
- Select either Private or Public
- You can now Clock In or Clock Out as needed
Private Device – You will only see your name and no one else’s on the display.
Public Device – You will be able to see everyone’s name on the display.
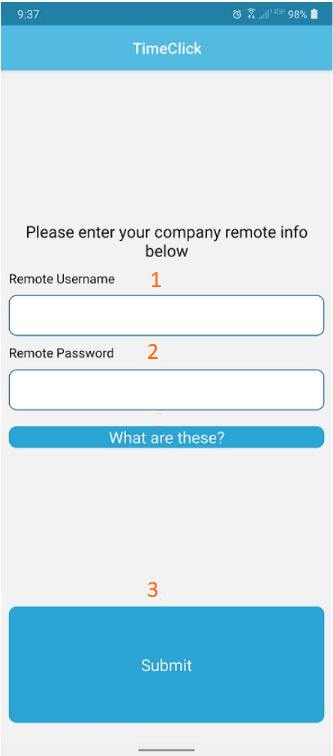
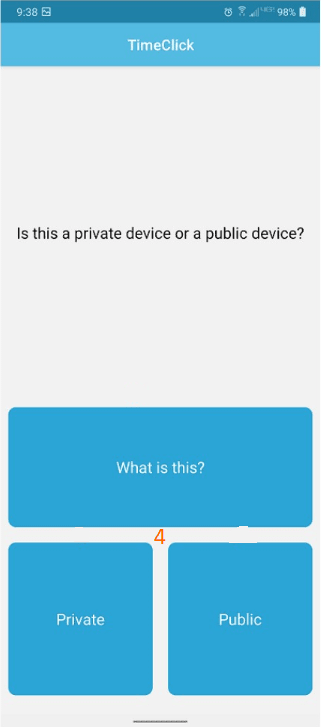
FREE TRIAL • NO CREDIT CARD REQUIRED
Download Now
Streamline Payroll with TimeClick!
Download our free trial—simple, secure, offline tracking, no fluff.
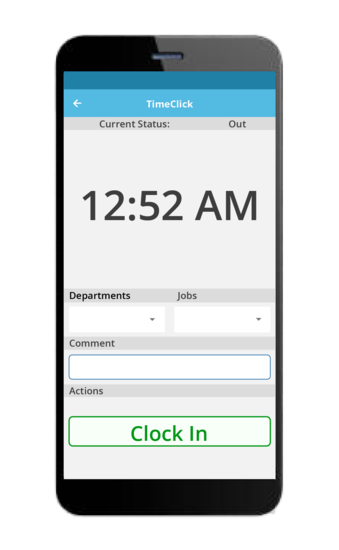
Ready to streamline your employee time tracking, boost productivity, and simplify payroll? Sign up for your FREE 14-day trial today and see how TimeClick can transform your business!
Start your FREE TimeClick Trial Today.