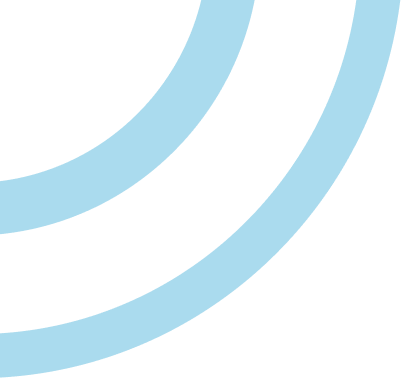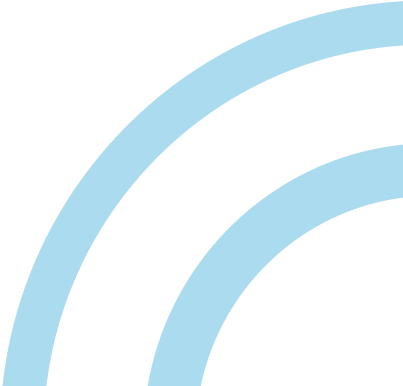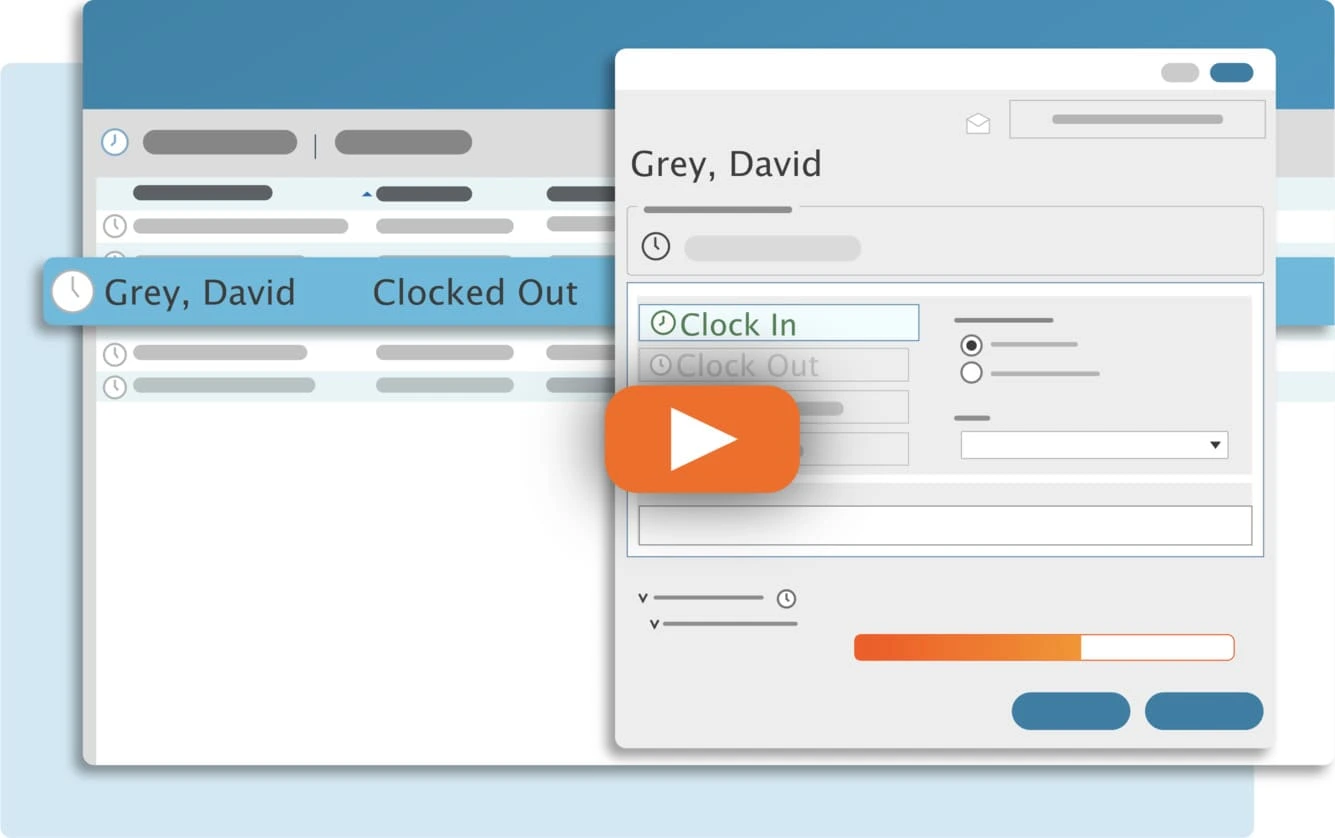For those who have TimeClick on two or more computers and have ever opened the time clock software to see the “Enter an IP Address” window, this article is for you. If you are using an older version of TimeClick (LE 16, 12, SP1, or LE), there is more information on troubleshooting connection errors such as the “Connection Failed” and “Column Not Found” error in this article.
This IP address window comes up when the program cannot connect to the database located on the TimeClick server or the computer with the grey TimeClick icon.
To know how to troubleshoot this issue the first questions to ask are:
-
Is TimeClick opening like normal on the TimeClick server, or is it also asking for an IP address?
-
Is this message coming up the first time a workstation is installed?
-
Are there any IP address options listed?
With those questions answered, you can proceed with the corresponding instructions for starting the troubleshooting process either on the TimeClick server or on the workstations.
The server is asking for an IP
Let’s say your time clock server is the machine asking for an IP address when you open TimeClick. There are two things that could be going on.
-
- One or both of TimeClick’s primary services are shut off
-
- The antivirus on the computer tried deleting certain files from the TimeClick folder
Like every other program running on your computer, TimeClick requires services to allow the program to function properly. If these services are shut off or are removed by the antivirus, the program cannot connect to its own database and open.
First, open the task manager for the computer. This can be done by either using Ctrl + Alt + Delete or right-clicking on the taskbar and selecting Task Manager. Go to Services >> open Services as administrator (it will be an option at bottom of the window). Find the tcservice and the tcpgsql services and make sure both are Running.
If you go into the Task Manager and don’t see one or both of the services, it’s most likely because an antivirus software tried removing files from the TimeClick Server folder in the C:\Program Files(x86) folder. Usually, the files the antivirus attempts to remove are services like the tcservice.exe, tcpgsql.exe, tcautobackup.exe, and the TCDBTools.exe.
To find and restore these important files,
-
- Find the antivirus running on your computer (e.g. Windows Defender, McAfee, Norton, Malwarebytes, etc.)
-
- Look in the quarantined items in the antivirus (Accessing the quarantined items is a bit different on each antivirus software. It is recommended to look up or contact that software’s support if you need help finding the quarantine.)
-
- Restore any of the following TimeClick files that are there
-
- tcservice.exe
-
- tcpgsql.exe
-
- tcautobackup.exe
-
- TCDBTools.exe
-
- Restore any of the following TimeClick files that are there
-
- Make an exception for these files and/or the entire TimeClick Server folder found in this pathway: C:\Program Files(x86)\TimeClick Server. It is recommended to restart your computer to make sure these changes take place.
-
- Open TimeClick again
At this point, most likely TimeClick will open just like normal. If you are still having some trouble with TimeClick connecting to the database, search for any other antivirus software possibly installed on your computer in your computer’s Start menu. You may need to temporarily shut off the antivirus before opening TimeClick again to test whether that was the primary cause.
We have had cases where the scheduled scan of the computer does not look at the exception you make so it still deletes these files even after TimeClick has been working for up to a couple weeks. You may need to shut off the scheduled scan in the antivirus if you leave the real-time scanning on so it’s not doing double-duty and double-trouble to your TimeClick exceptions.
If you have followed all the suggested steps listed above and TimeClick is still asking for an IP address, please call our support team.
Streamline Payroll with TimeClick!
Download our free trial—simple, secure, offline tracking, no fluff.
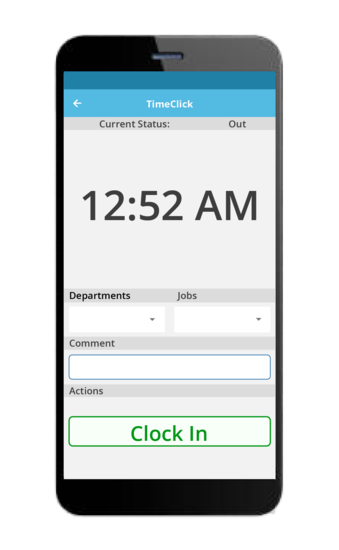
Workstations are asking for the IP
Let’s say now that TimeClick is opening perfectly fine on the server with the grey TimeClick icon. But when opening the all workstations it asks for an IP address.
First-time install
In most cases, TimeClick will automatically connect to the database open the first time. However, this comes up sometimes on the first opening because a firewall, like the Windows firewall, needs to have confirmation that it’s okay to allow this program to connect across the network. If you get the IP address window the very first time you open TimeClick on one of the client or workstation computers, it likely will list an IP address like so
This IP address will be the private address of the TimeClick server or database computer (always starting with either 10.xx.x…. or 192.168.x.x). You should only see one option but if you see multiple, that means there are multiple databases installed on the network. This is because each TimeClick database “broadcasts” its IP address to any workstations that are installed on the network. If you’ve got multiple databases on your network, locate which one is a blank, dud database (found by identifying which computers have grey icons and opening them to see which has the correct, updated data) and uninstall/delete it completely so it stops disrupting the connection to the correct database.
If no IP address options are listed
Sometimes the workstation asks for an IP address either on the first install or randomly weeks after it’s been installed and working. If no IP address options are listed,
-
- Check to make sure the TimeClick server or database computer is on and TimeClick is opening just fine there.
-
- Check the network. Are both computers on the same network?
-
- Find the IP address of the server and type it into the IP address field provided in the window. For help finding your server’s IP, use the instructions here. Or, locate the Configure Connection.exe in C:\Program Files(x86)\TimeClick Workstation\Configure Connection.exe to type in the IP address you found on the TimeClick server under Set IP Address.
-
- Make an exception through the Windows firewall for the port 12012 and any 3rd party firewall software and/or antivirus protection. Close and reopen TimeClick on the workstation to check the connection.
While the TimeClick 2018 workstations are designed to automatically pick up an IP address change on the database computer, it is still beneficial to make sure there are exceptions for TimeClick in your firewalls and to set up a static IP address on your TimeClick server to minimize any type of connection disruptions if something happens like the server computer restarting.
If you have tried all of the suggestions above and are still having no luck with connecting the workstations to the server, feel free to contact our fantastic support team to get some help with troubleshooting.
Ready to streamline your employee time tracking, boost productivity, and simplify payroll? Sign up for your FREE 14-day trial today and see how TimeClick can transform your business!
Start your FREE TimeClick Trial Today.