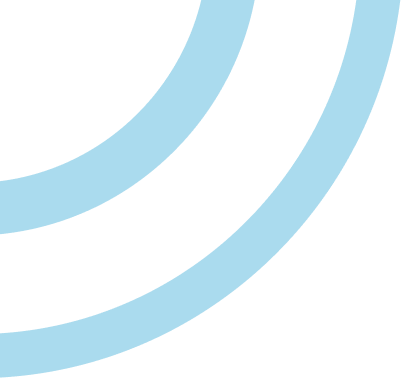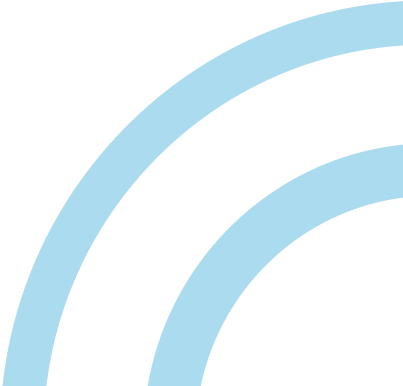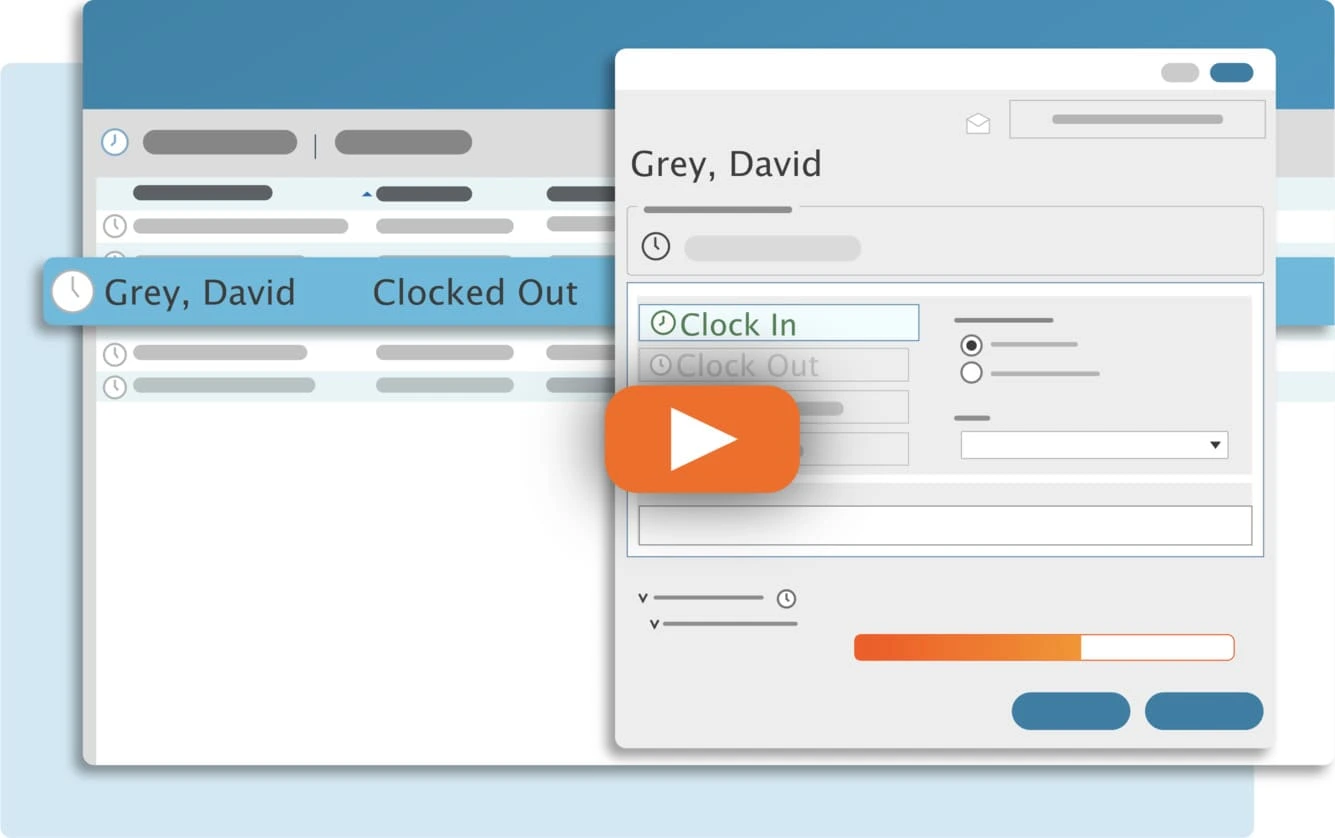Correct overtime calculation begins with getting the correct regular and overtime hours worked. With so many components and steps that contribute to overtime pay calculation, if the number of hours is wrong, the rest of your calculation is thrown off and you will either be over- or underpaying your employees for the work they do. Over-paying hurts the company’s bottom line and underpaying is illegal so both situations are obviously undesirable.
So is there a way you can guarantee accuracy in your overtime calculations?
Time clock software, like TimeClick, offers reassurance in knowing that the hours worked are properly added and totaled each time a report is run and that you’ll retain your employment records beyond the minimum three-year requirement of the Department of Labor. In turn, this helps managers calculate overtime pay with greater accuracy.
Let’s go ahead and take a look at how to set TimeClick up to manage your Overtime, and look at a few special case scenarios.
Setting TimeClick to Calculate Overtime
There are multiple versions of TimeClick and they differ in setting up overtime preferences, the steps for all the versions are below. To find your version go to Help >> About TimeClick.
TimeClick 2018
- Open Admin mode and enter your password
- Navigate to Preferences
- Select your pay period and make sure the date your pay period begins and/or ends is correct
- Select the Overtime (OT) types applicable to the state you live in
- Set your thresholds
- Choose what day your overtime calculation week starts on
- Click Save
Versions LE 16, 12, SP1, and LE
- Make your employees eligible for overtime
- Enter Administration Mode
- Click Employees >> Edit Employee Record >> Select your employee
- Click Eligibility (in older versions this button is labeled Misc. Options)
- Click Finished back to Administration Options when done
- Set Report Preferences
- Click Report Preferences in Administration mode
- Select desired boxes for including employees
- Mark the bubble next to “Calculate OT by Date Range/Week”
- Enter 40.00 in the two small fields below (even if the two zeros in the minutes disappear, they will still be used)
- Mark the box “Calculate OT by Week in Date Range”
- Check any additional necessary boxes to include hour types in overtime
- Click OK
Streamline Payroll with TimeClick!
Download our free trial—simple, secure, offline tracking, no fluff.
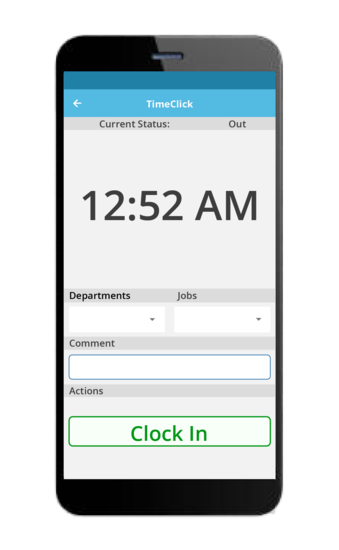
Overtime Calculations Explained
TimeClick automatically calculates overtime hours based on your pay period as shown in the section above. If you’re calculating overtime on a weekly basis with any pay period that ends in the middle of a workweek (e.g. a semi-monthly or biweekly pay period) the following explanation will be a big help in understanding what is going on and why:
Before looking into how TimeClick handles this situation let’s look at what the Federal overtime laws say regarding weekly overtime.
Overtime must be calculated using seven consecutive 24-hour periods, also referred to as a workweek. This period of 168 hours can start at different times and days for different employees. That being said, the day of the week and time of day the week starts and stops on cannot be changed frequently. Doing so helps businesses avoid overtime payments to employees and is therefore not in compliance with the law.
But what do you do when your pay period ends right in the middle of the overtime calculation week?
Consider this scenario:
Let’s say we’re in the middle of August. The pay period has just ended on the 15th, which was a Wednesday. This company’s overtime week runs from Sunday at 12 a.m. to Saturday at 11:59 p.m. Since payroll is being processed only for the first pay period of the month right now, Darren only has hours recorded for the 12th-15th this week. Obviously, there is no way to tell exactly what his hours will be for Thursday and Friday (the 16th and 17th). On the morning of the 16th, we still don’t know if Darren will hit overtime this week and how far over he will end up going.
So what does TimeClick do?
In your TimeClick preferences, you’ve told the time tracking program what days your pay period starts and ends on, when your overtime week begins, and what the thresholds are. When the payroll reports are run on the 16th, TimeClick pulls all the regular hours data it has been given in that date range. If you track daily overtime this information will be displayed on the report so the employee is compensated for daily overtime along with their regular hours for that pay period because daily and weekly overtime are separate.
Jumping ahead to the beginning of the next month when you are processing payroll for the 16th-31st. You run the report for that date range and see for Week 1 the Previous Period Hours are hours from the 12th-15th. The important things to keep in mind are:
- This employee has already been compensated for all regular hours and daily overtime during those days.
- The hours in Previous Period Hours are only showing to tell you where the weekly overtime (OT) numbers are coming from and are not added to the regular hours for this pay period.
Since Darren has now completed the full overtime week for the 12th-18th, TimeClick can now accurately calculate what his weekly overtime was for that week and give you a solid number to use in your payroll. He is now fairly compensated for all regular hours during that full week and for all weekly overtime hours worked.
If you are still unclear about how to properly calculate overtime please contact us!
Ready to streamline your employee time tracking, boost productivity, and simplify payroll? Sign up for your FREE 14-day trial today and see how TimeClick can transform your business!
Start your FREE TimeClick Trial Today.