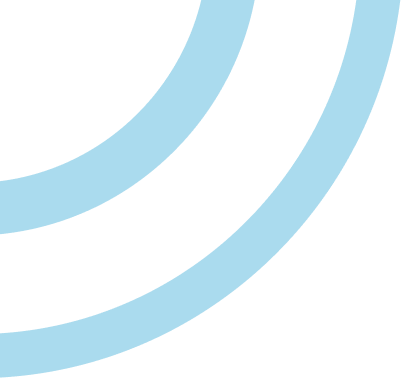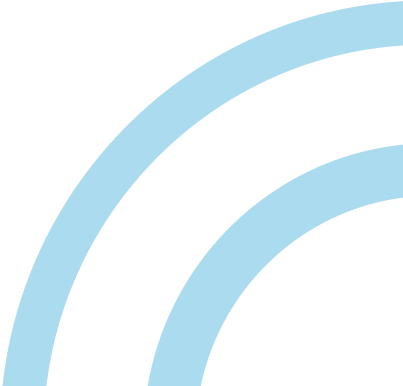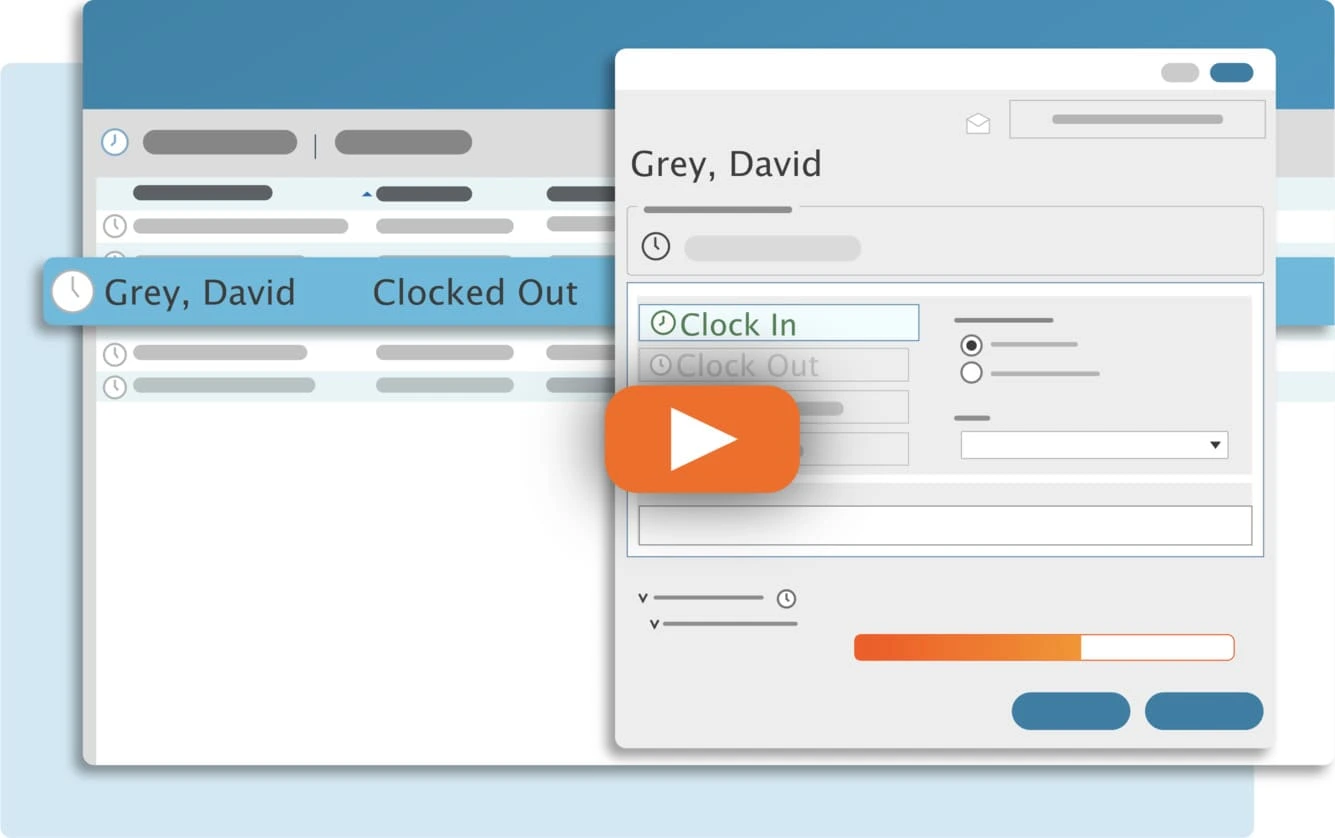The process to moving your TC server is simple, but make sure to follow it step by step! It only takes 5 to 10 minutes.
*Please read before continuing*
- If you don’t have access to your old TimeClick Server (it crashed or died, for example) skip to the Common Questions section.
- If you already moved your TimeClick Server but are hitting an error (like Error 912 or an installation error) skip to the Common Questions section.
How to Move Your TimeClick Server (Step by Step)
Start on Your CURRENT TimeClick Server Computer
- Open TimeClick and on the main screen click “Help” then “About Info”. Write down the version you’re on.
- Go into Admin Mode -> Utilities -> Unregister TC & Export Database. Follow all the prompts. Save the single file backup it creates in an accessible place. You’ll need to bring this single file backup to the new computer you want TC server on.
- Write down the Registration Code (TC 21 and newer) or the Transfer Key (TC 20 and older) that it gives you. Then finish any remaining steps and close TimeClick.
Finish by Adding TimeClick Server to Your NEW Computer
- Go to www.timeclick.com/download/ and download/install the same TimeClick server version you were previously on. Should just take a minute or two.
- Once installation is done, click “Import Database” to get started. Select the backup file you brought from the old server. Import it.
- You should see all your employees appear on the main screen! TimeClick will now prompt you to register.
- If you’re on TC 21 or newer, go ahead! Just use your registration code.
- If you’re on TC 20 or older, send an email to support@timeclick.com with your Transfer Key from the old TC server as well as the Serial Number TimeClick gives you on the new server. Also include your company name. We’ll usually get a new registration code to you within an hour during work hours. You can also chat or call in for your code.
Last – Remove TimeClick from your Old Server. Don’t skip!
Uninstall TC server from the old server computer.
***This will force any TimeClick client computers to connect to your only available server (your NEW server.)***
If you only have TimeClick on one computer, still follow this step to prevent registration errors.
Streamline Payroll with TimeClick!
Download our free trial—simple, secure, offline tracking, no fluff.
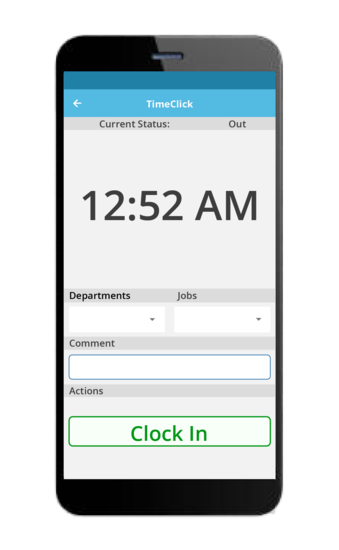
Common Questions
While the above the steps above will work for most people, here are some answers to some common questions.
- Do my employees need to be clocked out before I start this process?’
No! It doesn’t matter at all. All data in TimeClick up to the moment you start the process will be there.
- Does TimeClick have to be closed on all my computers before I move the server?
Nope! If a user tries to use it in the short interval you’re moving the server, it will just error out and close. It will immediately work again once the TimeClick Server move process has been finished.
- Do you have a cloud option of TimeClick? We want to go serverless.
We currently don’t, but good news – your TimeClick Server does not have to be on a real server computer. Any good reliable windows computer will do. Even a very basic, minimal device. TimeClick is not a demanding program and does not take up much space at all.
- Does TimeClick Server have to be on an actual server?
No! TimeClick Server be can run on any reliable Windows computer (Windows 8 or newer). TimeClick does not take up much space and is not a demanding program. Even a basic Windows laptop should do the job fine.
- I try to register my new TimeClick Server but it just spins. What do I do?
Just close out of TimeClick and reopen it. It should be registered! If it’s not and is still asking to register, you likely have a firewall blocking your TimeClick Server from connecting to our server. Make sure that at least during registration your TimeClick Server is connected to the internet, and that Port 12012 is allowed through your external firewall.
- I’m hitting an Error 912 on the new server. What does this mean?
This means you didn’t unregister TimeClick from the old server (step 1 in the process). You’ll need to uninstall TimeClick from the new server, then just start the server move process over, starting at the top of this post. It only takes 5-10 minutes! Note, if you no longer have access to your old TimeClick Server, you’ll need to contact TimeClick Support (contact info at the bottom of the post).
- When I installed TimeClick on my new server, I hit an error. It’s not an Error 912. What do I do?
You can try uninstalling and reinstalling, or, contact TimeClick Support (contact info at bottom of post) and we’ll help you get it setup on the new server.
- My new TimeClick Server computer is working, but my clients are saying I need to register. What do I do?
Chances are your clients are still connecting to your old TimeClick server computer which was just unregistered. As the steps mention, uninstall TimeClick from your old server once it’s working on the new. This will force your TimeClick client computers to find and connect to the only available server – your new TimeClick Server computer.
- Can we get the new TimeClick Server setup without disabling the old so as to avoid down time?
No. Luckily, the TimeClick Server move process was designed to be quick and simple, and should only take 5-10 minutes.
- My current TC server computer died, crashed, etc…and I want to get it setup on a different computer. How do I do that?
This changes things. You will have to get a hold of TimeClick Support (contact info at the bottom of the post), but before you do that, see if you can get a backup of your TimeClick data from the old computer.
- I went to unregister TimeClick on my old server, but the button was grayed out.
Contact TimeClick Support (contact info at bottom of post). We’ll help fix this.
TimeClick Contact Info
- Phone (435) 753-4102, extension 2 for support
- Chat – Click the chat button at the bottom right when on our website to speak to a live rep!
- Email us at support@timeclick.com for help and get a response within 24 hours tops during workdays, but usually much faster.
Ready to streamline your employee time tracking, boost productivity, and simplify payroll? Sign up for your FREE 14-day trial today and see how TimeClick can transform your business!
Start your FREE TimeClick Trial Today.