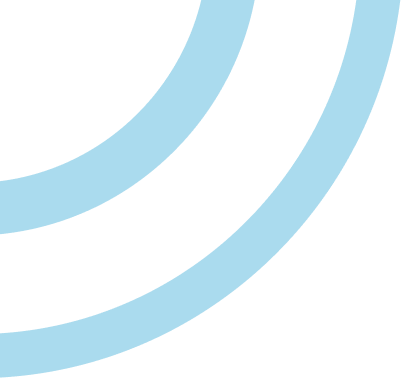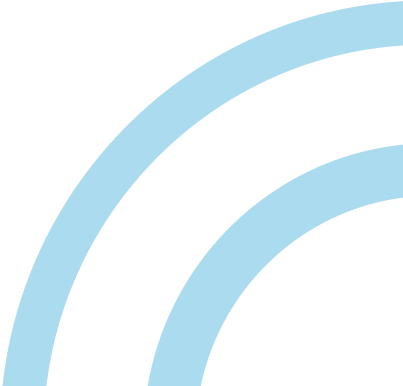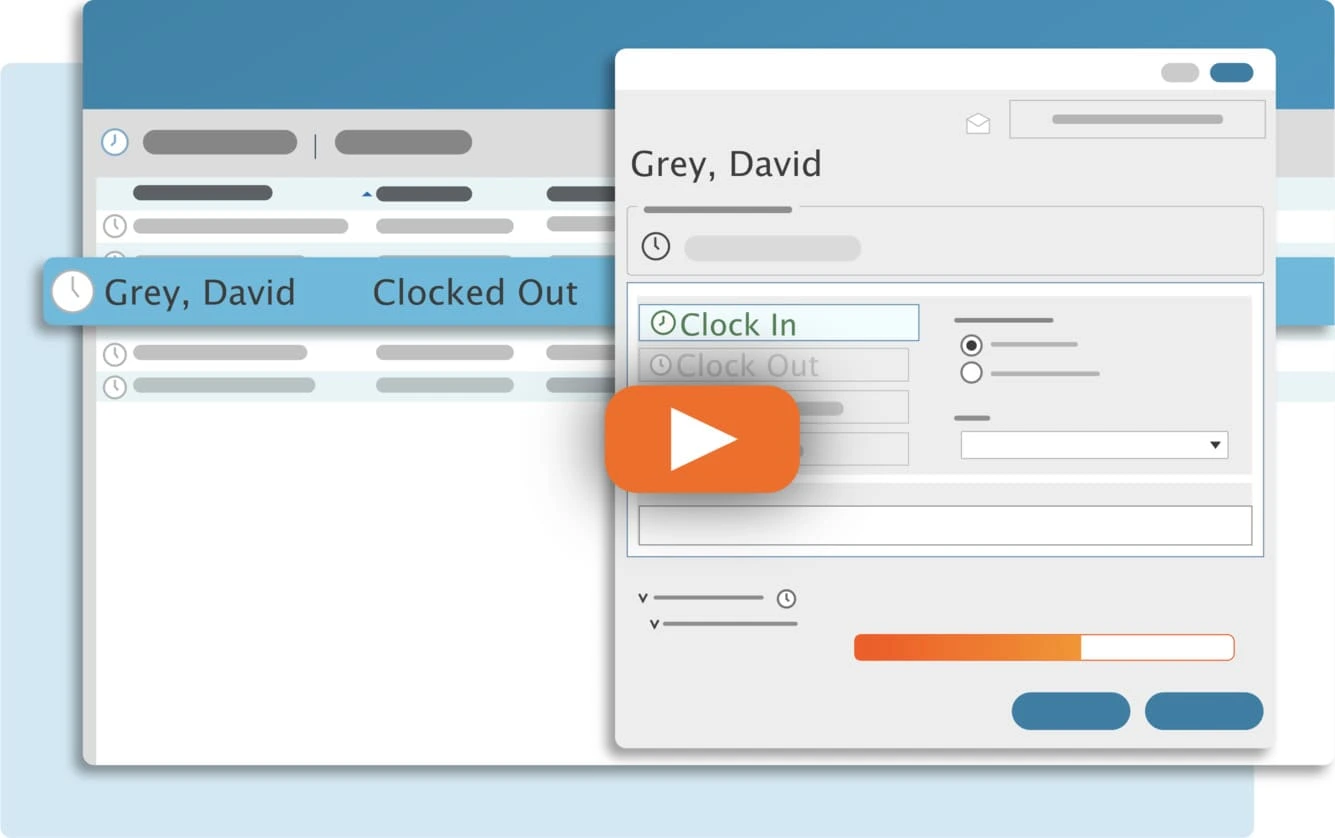First-time users and veterans alike, welcome to our guide on getting started with TimeClick! Throughout this guide, we will cover all of the basics and details to get you set up, whether it’s for the first time or if you’re updating/upgrading to a newer version. We will start from the top with a set of system requirements, all through the last page in the installation wizard.
Table of Contents
System Requirements
TimeClick leads the industry with top-of-the-line features designed to make everything surrounding employee time easier. With that said, our product does not demand a lot from your computer system thanks to a cohesive, simplistic design, courtesy of our developers. Check out the list of desktop system requirements.
TimeClick 18 and Newer
- Windows 7, 8, 10, Server 2008, 2012, 2016 or newer
- 1 GB Hard Disk Space
- 4 GB or more RAM is recommended
Older Versions of TimeClick
We no longer support versions LE 16, LE 12, LE SP1, LE, and version 10. They will still run, however, on older systems with an operating system like Windows XP. We recommend getting the latest version of TimeClick with an updated computer so as to maintain system stability.
Please Note: Microsoft no longer offers support for users with devices running Windows 7, 8, Server 2008, and other older systems.
TimeClick on a Tablet
We know a growing number of our users have opted to use tablets such as the Surface or Surface Pro. We recommend using a desktop system or thin client to minimize any possibility for installation/setup problems. With that said, please consider the following to streamline your setup process:
- The tablet must run a full version of Windows. Most Windows tablets run Windows 10 by default.
- If you require the use of passwords for employees clocking in/out, we recommend using a separate keyboard to make the process easier
- Remember you can adjust the screen resolution and size in Admin settings if the screen is too small to interact with
Installing TimeClick
Current users can browse our installers for all of the current versions from TimeClick 18 and on. You will see the installers denoted by Server or Client installers. Remember that the central admin station must use a Server install, whereas any users on other computers connected to the same database must use Client installers, otherwise known as workstation installers.
Server vs. Client Installer
Confused on what “server” and “client” installers mean? Let’s dive in and identify the differences.
Server
In short, the server installer represents the main file you need to worry about. For users with just one computer, the server installer has everything you will need. For those looking to install TimeClick across multiple devices, you will need to use the server installer first on the main computer. You may also notice that the free trial downloads the server installer for TimeClick 21.
Client
Client installers only apply for users looking to install TimeClick across multiple computers in the same office or workspace. These clients will then point to the main computer on which the TimeClick server hosts all employee and admin information.
The Install Process
Now that we understand the different installers, let’s walk through the actual installation process.
- Download the correct installer (server or installer).
- Run the installer.
- Click “next” through the whole installation.
- Click finish and TimeClick should open automatically.
Streamline Payroll with TimeClick!
Download our free trial—simple, secure, offline tracking, no fluff.
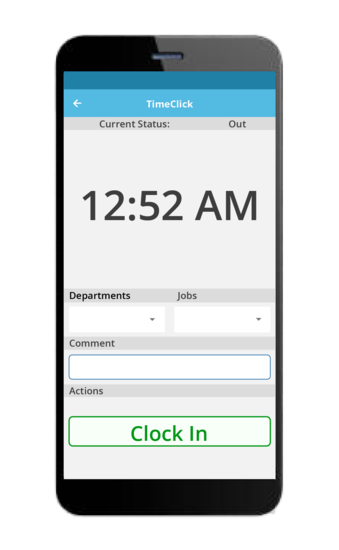
Setting Up TimeClick
Great! We have TimeClick up and running, ready to store your employees for easy clocking.
You may notice after installing TimeClick that it asks if you want to start with a blank or a sample database. Let’s explore what these options mean.
Setting Up A Blank Database
This option allows you to create a blank database with your specified preferences. We recommend selecting this option for new users who do not have a prior existing database to import. You will then see a window appear asking you to set your preferences for pay period structure and overtime. Don’t forget: you need to set an admin password.
This may seem obvious, but we strongly recommend setting a password of at least some complexity. Keep in mind that users who know or figure out your password can go in, modify their times, mess with overtime settings, and alter other settings that will make your life more difficult.
Once you create the admin password, click the Admin button in the upper right corner of the TimeClick window. From here, you can navigate to the Employees section and start entering your employee information.
Using The Sample Database
The Create Sample Database option is for testing purposes. It creates a sample database of six employees and gives them clock actions for the past year. This data is perfect for getting to know your report options and the various functions of TimeClick without needing to fill out all the info on your own first.
When you are finished testing the sample data you can delete it by going into Admin mode >> Preferences >> Advanced >> click “Delete Sample Data” Any data that you add such as new employees in addition to the sample data will remain in the database unless you manually delete it.
Importing A Previous Database
Most applicable to current users, this option will allow you to import an existing database so you don’t have to re-input all of your employee information and admin settings.
Creating Employees
Any TimeClick license size above the Prime license allows for unlimited employees.
- Log into Admin mode within TimeClick
- Click on Employees on the navigation bar
- Click the Create New Employee button
- Fill in the First Name and Last Name field
- Click OK to save the employee and create the record
We strive to make TimeClick as customizable of a product as possible. To that end, employers have a lot of optional settings for security and employee access options.
Optional Settings
Users can set employee-specific passwords that employees must enter before clocking in/out. This feature can help prevent buddy-punching and preserve accuracy for time records.
You can also create departments and job codes to help you identify how much time employees spend across different departments and tasks.
Finally, some of our users like to set restrictions to employees see/use a more limited version of the TimeClick interface. This can help prevent employees from changing important admin settings on the backend.
Conclusion
That’s it! At this point, you have finished the installation/setup process and are ready to experience the quick, easy, and powerful product that our customers love.
If you still have questions, we have a few places for you to go next. Our five-star customer success team always remains ready to answer your questions and address any issues. Give us a call at (435) 753-4102, shoot us an email at support@timeclick.com, or chat with us.
With that said, you can also take a minute to check out our other Common Reads and support content. We appreciate any opportunity to assist, whether it’s via phone or a piece of content.
And, as a final note, please do not hesitate to give us feedback. Got a suggestion for our support blogs, our customer success process, our videos, or something else? Drop us a note and we’ll discuss it with our team.
Ready to streamline your employee time tracking, boost productivity, and simplify payroll? Sign up for your FREE 14-day trial today and see how TimeClick can transform your business!
Start your FREE TimeClick Trial Today.