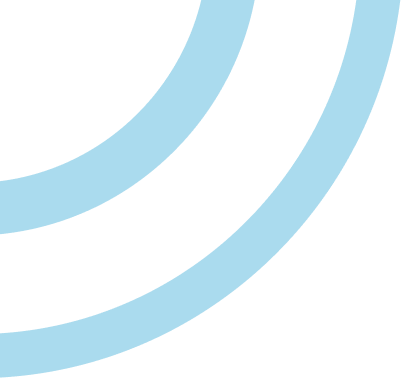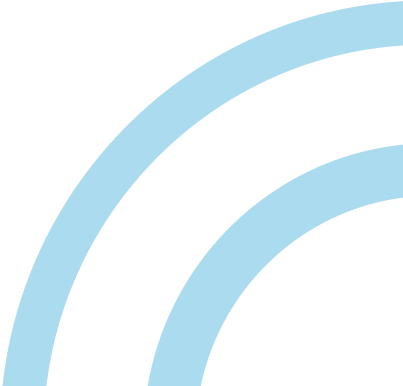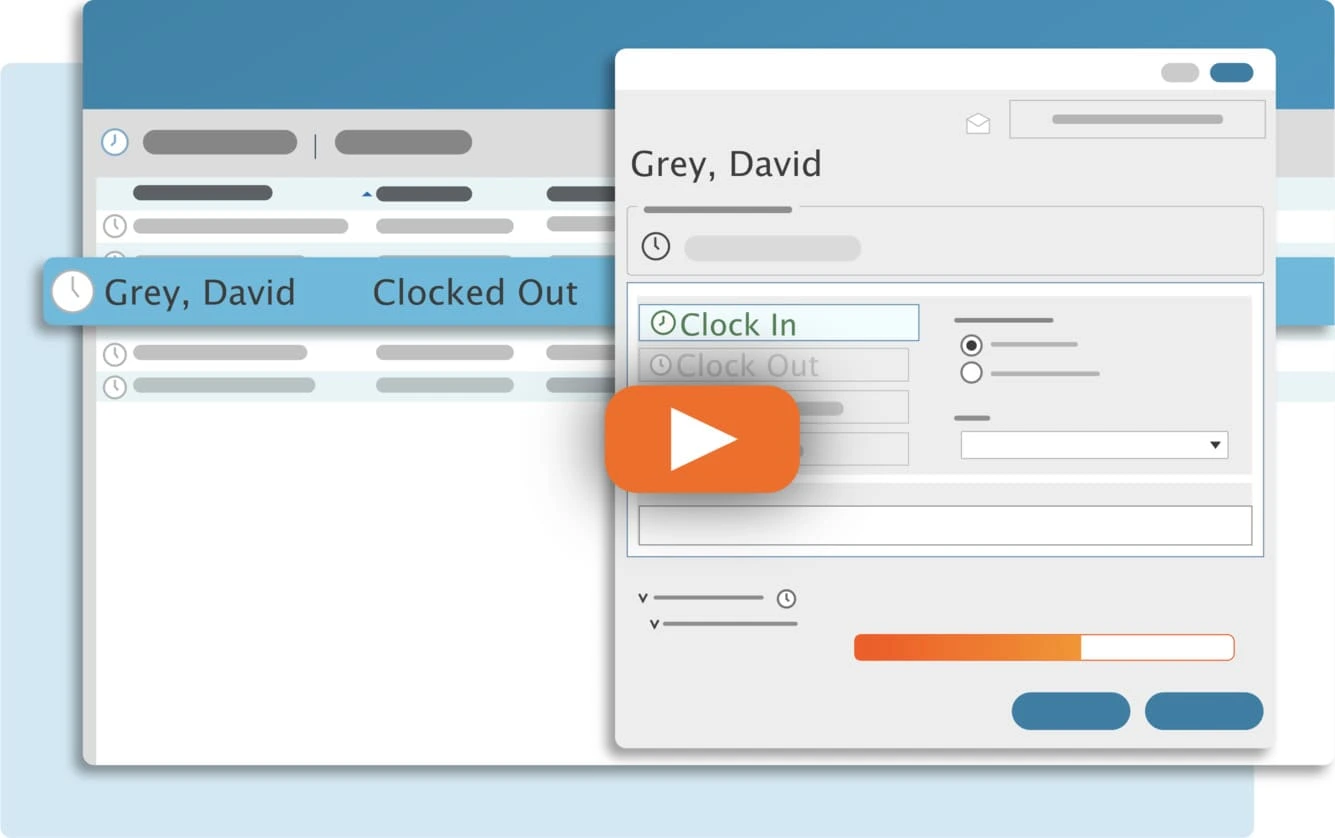Whether you’re a registered TimeClick customer or you’ve downloaded a 30-day TimeClick trial, installing a TimeClick workstation is a very simple process. In this post, we’ll cover instructions for installing, configuring, and moving TimeClick workstations for all active versions of TimeClick including versions 2018, LE 16, LE 12, LE SP1, LE, and version 10.
Table of Contents
- Finding Your Version
- Version TimeClick 2018
- Client/Workstation Installation
- Moving the Workstation
- Versions LE 16, 12, SP1, and LE
- Client/Workstation Installation
- Configuring Workstation After Database Migration
- Moving the Workstation
- Version 10
- Adding a Workstation/Client
- Moving the Workstation
- Resolving License Count Exceeded Errors
- Version 2018
- Version LE 16
- Versions LE 12, SP1, LE, and 10
Finding Your Version
To find your TimeClick version,
- Open TimeClick
- Click on the Help tab on the main screen
- Select “About TimeClick”
This will open a small window that gives you the complete version number. With your version confirmed, proceed with the applicable steps.
Version TimeClick 2018
Client/Workstation Installation
These instructions are for anyone installing their very first workstation or their 20th. To install a 2018 workstation, use the Client link found on our Install Files page under version 2018. When you click this link the installer will download.
- Click on the download and run it. The TimeClick setup will open in a new window.
- Click Next.
- Read through the license agreement and click Next
- Select Next to install TimeClick to the Program Files folder and click Next to install.
- Click Finish
The installation may take a few moments to complete. When it finishes, you will see a blue TimeClick 18 icon on the desktop. Upon opening TimeClick, this workstation will connect automatically to the database if there are no firewalls blocking the connection.
If you are still on your 30-day free trial you will see the exact number of days you have left on the trial that are shown on the server, or database, computer. If you have already registered your database at the server, your workstation will automatically be registered and claims a space in your license count.
Moving the Workstation
If you are getting rid of an old workstation or just moving to a more frequently used computer, you will need to follow the steps below to avoid getting the “License Count Exceeded” error.
- Open TimeClick on any computer
- Enter Admin >> Utilities >> Manage Licenses
- Select the box next to the old workstation’s name
- Click Reset Checked Licenses
When you reset the checked license, it will be removed from the registry. Do not reopen that workstation otherwise, it will reregister itself again. You can now uninstall the workstation from the old computer the same way other programs are uninstalled in the Control Panel. To install TimeClick on the new workstation you are moving to, follow the exact same steps given above in the Client Installation section.
Streamline Payroll with TimeClick!
Download our free trial—simple, secure, offline tracking, no fluff.
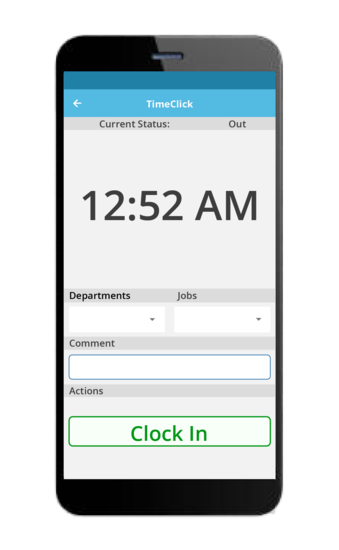
Versions LE 16, 12, SP1, and LE
Client/Workstation Installation
To install a workstation for one of these older TimeClick versions, use the Client link found on our Install Files page under the version number corresponding with the one on your server. When you click the link the installer will download.
- Click on the download and run it. The TimeClick setup will open in a new window.
- Click Next.
- Read through the license agreement and click Next
- Select Next to install TimeClick to the Program Files folder and click Next to install.
- Click Finish
You will see a dark blue icon on the desktop. When you first open it, a window will appear asking for an IP address and a Port number. You must enter the Private IP of the TimeClick server with the grey TimeClick desktop icon. For instructions on finding or double-checking the correct IP address, follow the instructions given on this page.
After you type in the correct IP address, type in the Port number 12010. With both fields filled out, click OK and Connect. Reopen the workstation icon. You should see all the exact same employee names/times/dates listed as the TimeClick server and any other workstations you have.
Configuring Workstation After Database Migration
After you move your TimeClick database, the workstations for this version do not detect any change in IP address automatically. Without changing any of its settings, the workstation will continue looking for the IP on the old server. It will either show an error such as the Column Not Found or Connection Failed error or tell you the database is not registered indicating that it can’t connect to the database at the old IP address.
To configure the workstation to point to the new, correct IP address
- Search for “Client Config” in the workstation’s Start menu
- Click “Change” in the Client Configuration window
- Enter the private IP address of the new server
- Type the port number 12010
- Click OK then Connect
- Open the workstation icon
The IP address you type in must be the Private IP of the TimeClick server with the grey TimeClick desktop icon. For instructions on finding the correct IP address, follow the instructions given on this page.
Moving the Workstation
TimeClick allows users to install the program on any number of computers across your network or in remote locations, giving you the flexibility to pick the right license for your company. And if you find you need TimeClick to be accessible on more workstations to track employee time cards, upgrading is easy. Since technology is constantly improving, companies often need to upgrade their hardware and add new computers. You are allowed to move your TimeClick licenses around as often as you need. However, as this occurs, you need to unregister the old computer to free up the license for the new one.
If you need to take a computer off your license count, the process is simple:
- Open TimeClick
- Enter Administration Mode (enter Administrator Password)
- Select Utilities
- Select Unregister Workstation
- Select Unregister
After you’ve unregistered the computer, do not reopen the icon and you can uninstall TimeClick as you would uninstall any program. It’s important to note that simply uninstalling TimeClick does NOT unregister the workstation from your license count; you must unregister the workstation through the process shown above. If the computer with the workstation is no longer available due to a computer crash or it was disposed of before unregistering, you can still reset your license count to remove the extra, unused license (see the Resolving License Count Exceeded Errors section at the end of the post).
Version 10
As noted in the post How to Move Your TimeClick Database, this version is very outdated and we are limited in how much technical support we can offer for it. With that said, below are the instructions for adding a workstation to a computer on your network. Before proceeding, you need to make sure your TimeClick database, which is by default labeled Click8, is saved in a shared network drive and is accessible to other computers on your network.
Adding a Workstation/Client
On the workstation computer,
- Open your Windows File Explorer to navigate to the shared network drive where the Click8 folder is saved.
- Find the file labeled WSTCLK.EXE
- Right-click on the file and select Send To >> Desktop
- Right-click on the shortcut
- Select Properties >> Change Icon
- Navigate to the Click8 folder and select the yellow clkio.ico image file
- Click Open, OK, Apply, then OK
When you open the shortcut, it should automatically connect to the database computer.
Moving the Workstation
To move the workstation,
- Open TimeClick
- Enter Administration Mode (enter Administrator Password)
- Select Utilities
- Select Unregister Workstation
- Select Unregister
Do not reopen the workstation as it will re-register itself to the database and you will have to follow these steps again. When you have the program unregistered, uninstall the workstation like you would any other program through the Control Panel.
Resolving License Count Exceeded Errors
If you’re in a situation where it is difficult or impossible to unregister a workstation and you install a new workstation, the TimeClick database still thinks that old workstation is still in its registers and will not allow new workstations to connect to it if you have reached your license count limit. In each version, this is shown by getting a License Count Exceeded error on the newly installed TimeClick workstation.
Version 2018
This error on version 2018 is quickly and easily resolved.
- Enter Admin mode
- Click Utilities
- Select the Manage Licenses tab
- Choose the computer name that belonged to the old workstation
- Click “Reset Check Licenses”
Version LE 16
- Enter Administration Mode>>Utilities>>Reset License Count.
- Click on “Reset License Count Now” which clears all computer names from the list of Licensed Computers except for the server (or the computer housing the TimeClick database).
After doing this, any computer you open TimeClick on will claim a space in the license count and the computer name will be added to the list. This process can be done as often as you need and does not uninstall TimeClick, remove it from any computers, or require additional setup or re-registration.
Versions LE 12, SP1, LE, and 10
Resetting TimeClick’s license count is covered by the TimeClick Unlimited membership and Annual Support Plan but we understand that emergency situations do exist and we offer a one-time license reset as a courtesy to our customers who do not have any membership or support plan.
To begin, you will need to log onto TimeClick on the computer it was installed on. This is usually installed on the server with the grey icon.
- Open TimeClick
- Open Administration Mode (enter Administrator Password)
- Select Utilities
- Select Transfer Key
- Select Unregister Now
- Make sure to write down the transfer key. You will need to give it to the support team.
- Re-open TimeClick
- Select Register now
At this point, you will need to either call or email our support team (435.753.4102 or support@timeclick.com) to give them the transfer key and specify that you are resetting the license count. Our support team will respond with your registration code. You will be able to enter that in the Register Now window and re-register your copy of TimeClick. Be sure to select the correct number of stations that match the number of licenses you purchased.
After that, your license count will be reset and every workstation that opens TimeClick will claim a license on a first come, first served basis. There is no need to register your workstations; they will claim a license automatically.
Ready to streamline your employee time tracking, boost productivity, and simplify payroll? Sign up for your FREE 14-day trial today and see how TimeClick can transform your business!
Start your FREE TimeClick Trial Today.