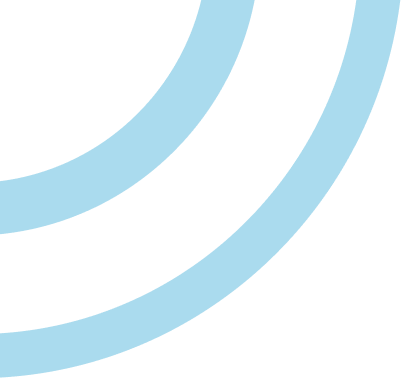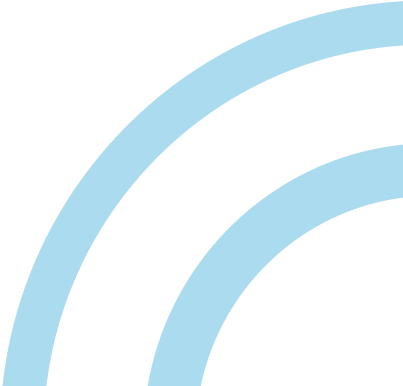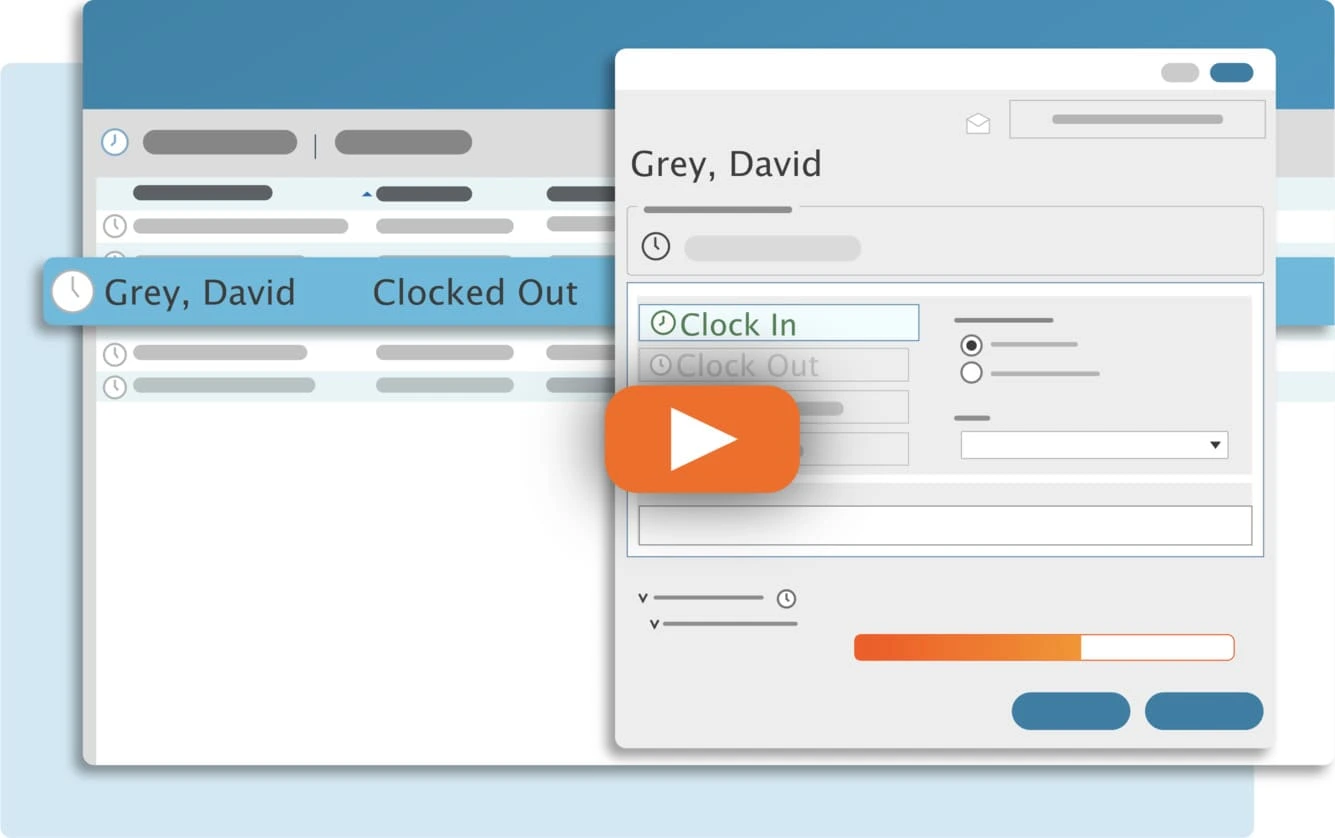Do your employees work from home, or need to clock in/out on the go? Would you prefer your team to use their phones over an in-office computer for punching in?
Or maybe you just want that office computer to be a tablet on the wall.
Whatever your work environment, TimeClick Mobile has you covered.
TimeClick Mobile
TimeClick Mobile (also called TC Mobile) is the simplified, mobile-friendly version of TimeClick Desktop you can download through the app store.
In this short guide, I’ll review everything you need to know about TimeClick Mobile, including which work environments it benefits, how you can setup and use it, how it can improve time tracking in your organization, and more.
Ultimately, my goal is to answer your obvious question –
Is TimeClick Mobile for you?
Well, let’s find out!
Is TimeClick Mobile Right for You?
If you’re looking for more convenient, accessible, and perhaps ‘on-the-go’ remote punching in/out, chances are the answer is YES!
This is especially true if you have a remote or semi-remote workforce.
But it doesn’t stop at remote organizations. If you simply prefer to use tablets or phones to punch in/out, TC Mobile may be still very helpful.
If you’re a retail store, small medical office, mechanical shop, or restaurant, chances are the location of where your employees work hasn’t changed much. Am I right?
No matter your work environment – full remote, semi-remote, or not remote at all – how your team punches in/out should be easy, convenient, and accessible, and that’s exactly how TC Mobile will help.
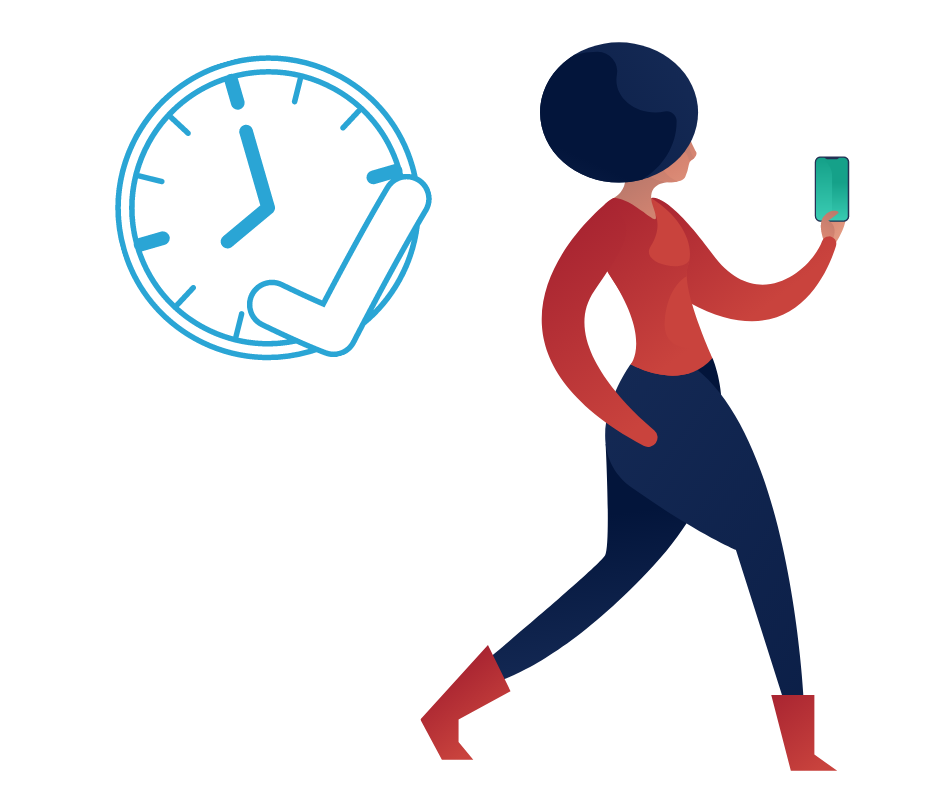
punching in and out from anywhere.
Improve Accessibility & Convenience
TimeClick Mobile will improve access and convenience to punching in/out for most work environments.
The result? You won’t have to fix employee errors as much, and your employees will more often punch in/out correctly and on time. This means you get to save more time and money, and prevent unnecessary headaches.
If your organization meets any of the below criteria, you’ll likely see accuracy of punching in/out in your office increase with TC Mobile.
1. Some or all your employees work from home
2. You deploy staff to perform jobs at various locations
3. Some or all your employees work on the road or are constantly on-the-go
4. Only 1 or 2 of your staff work from home and the rest work in office
5. You have a lot of staff, and it takes time for them to punch in/out at stations
6. You want a “Kiosk” or station that your team can use to clock in and out
7. You only want your employees to be able to clock in/out from their phones
8. You and your team constantly use tablets and phones for your job
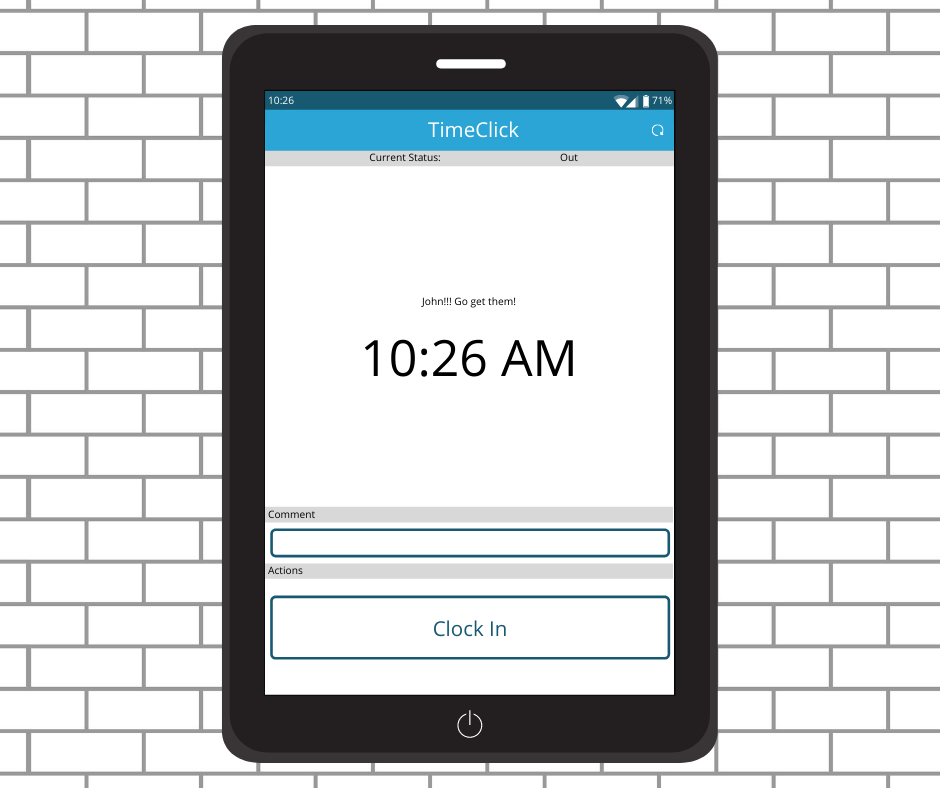
TC Mobile Features
TimeClick Mobile allows your employees to clock in/out using their smartphone or tablet from anywhere. They can also add a comment to their clock in/out and specify the job or department they’re clocking into if you have jobs or departments set up.
Currently, TimeClick Mobile does not support administrative features such as running reports, creating employees, managing PTO balances, fixing employee time errors, and more.
TC Mobile is only a mobile, portable, remote clock in/out station.
TC Mobile Requirements
TC Mobile requirements are straight forward. You’ll need the following:
- A purchased license of TimeClick
- Be on the latest version of TimeClick – TimeClick 21
- A TC Unlimited subscription
Note – You’ll also need to install TimeClick on at least one computer. This will act as your TimeClick server. All your TimeClick data is stored here, and you can also perform administrative tasks such as running reports, creating new employees, and managing PTO.
2nd Note – Your TimeClick license must support than one device. In other words, our Prime license isn’t compatible with TC Mobile. If you need to upgrade your license size, give us a call.
In terms of technical requirements, just make sure your phone or tablet is up to date, and you’re more than likely going to be fine.
In case you need, though, here are the exact specifications:
| Android | Version 4.1 or higher |
| iPhone | iOS 10.0 or higher |
| iPad | iOS 10.0 or higher |
| iPod Touch | iOS 10.0 or higher |
| Mac | macOS 11.0 or higher and must have an M1 chip |
Streamline Payroll with TimeClick!
Download our free trial—simple, secure, offline tracking, no fluff.
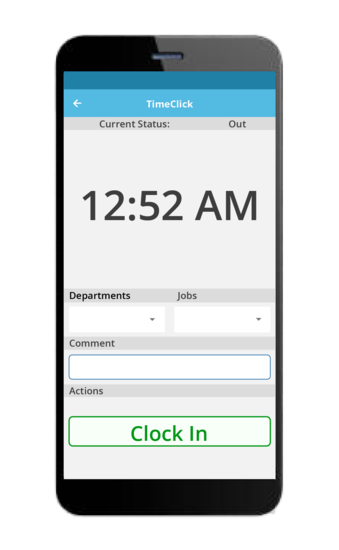
How to Setup TimeClick Mobile
Setup is straightforward and simple. It should only take you 3-4 minutes.
Below is a step by step guide in writing, or, you can also enjoy a 5-minute live walkthrough with one of our content specialists, Kate Page.
TC Mobile setup involves 3 steps:
-
- Activate TC Mobile on your TC Desktop
-
- Create your mobile username & password
-
- Download TC Mobile on your phone or tablet
1. Enable TC Mobile on TC Desktop
First, let’s enable TC Mobile on TC Desktop so you can download it on as many phones/tablets as you need. Just follow these steps:
-
- Open TC Desktop on any computer
-
- Go into admin mode
-
- Click the Preferences module
-
- Click the Mobile tab, located at the top
-
- Check the box Enable Mobile Features
-
- Create a Remote Username & Password
-
- Click Save
2. Create a Remote Username & Password
This username and password are exclusively used for TC Mobile only.
Once you download the TC Mobile app, you’ll be asked to enter the remote username and password you just created.
This is how you connect TC Mobile on your phone/tablet to your TimeClick server, not someone else’s. They can be whatever you like.
Note:
-
- Username and password are case sensitive!
-
- Only give the remote username and password to those team members of whom are you OK with setting up the TC Mobile app themselves.
-
- Check the box Use this servers time for all mobile devices. Read below for more details.
What does it mean to use your server’s time for all mobile devices?
Example
Your TimeClick server is located in California, and runs off Pacific Standard Time (PST). You have an employee who works out of Baltimore, in Eastern Standard Time (EST).
Eastern Standard Time is 3 hours ahead of Pacific Standard Time.
If you want to see your employee’s clock ins/outs converted to Pacific Standard Time (where your TimeClick server is), check the box.
If you want to see your employee’s clock ins/outs based on the time zone they were in when the action occurred, leave the box unchecked.
3. Download the TC App
And last of all, go to the app store on your phone or tablet. Follow these steps.
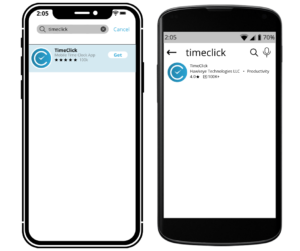
-
- On an Android device, go to the Google Play Store. If you’re on an iPad, iPhone or iOS device, go to the Apple Play Store.
-
- Search TimeClick Mobile.
-
- You’ll see an app with the TimeClick logo next to it. Click Download.
-
- Once your download finishes, click Open.
The download should take just a few seconds if you’re connected to Wi-Fi, and just a little longer if you aren’t.
-
- Enter your Remote Username and Password (you created these in the last step)
-
- Select Private or Public based on your preference
Choosing Public vs. Private
After entering your remote username and password, you’ll have to choose one of two options: public or private.
Public
If you select Public, anyone in the organization can use TimeClick on that device to clock in/out. If you want a punch in/out station, a kiosk on the wall, or you intend for team members to share the device to punch in/out, choose Public.
Private
If you select Private, only one person in your organization can use this device to punch in/out. You’ll see the regular list of employees at first, but as soon as one person uses it to clock in/out, the display of the app will change and no longer show other employees. Instead, it will only show the time and the option to clock in/out.
Select Private if you’re intending for people to use their own device to clock in/out, and if buddy punching is a problem.
And walaa! You’re done!

Common Questions & FAQs
Questions?
No worries. See our most common questions below.
Setup & Download
I chose the wrong device type (Public vs. Private) and would like to change it. How do I do that?
Simply uninstall and redownload the TC Mobile app. Choose the correct settings during setup.
Incorrect or invalid Remote Username and Password”.
If you enter your Remote Username and Password incorrectly, this text will appear. Simply re-enter it correctly. If you still encounter this issue, check your Remote Username and Password in TC Desktop and re-enter accordingly. If you’re still encountering issues, try uninstalling and reinstalling the app. If that doesn’t work, give our Customer Success team a call at (435) 753-4102.
I don’t see any names or employees in my TC Mobile?
If you don’t see any employees, uninstall TC Mobile and redownload. Make sure to type in the Remote Username and Password correctly. If you’re sure you did, and you still don’t see any employee names, give our support team a call and we’ll get you taken care of!
“Mobile features for your company have been deactivated. Please contact your admin to resolve this.”
If you see this error when opening TC Mobile, admin capabilities have been disabled in your office’s TimeClick Desktop. Check with your supervisor to clarify this is the case. If this didn’t happen, contact our Customer Success team at (435) 753-4102.
Does TC Mobile automatically update?
No. To update TC Mobile, uninstall and redownload TC Mobile from your app store. The download on the app store will always be the latest version of TC Mobile.
I clocked in on TC Mobile, but it didn’t appear on TC Desktop. Why is that?
Clock ins/outs from TC Mobile will eventually appear in TimeClick on your computers, but it may take a few minutes. TC Mobile will only send your clock ins/outs to your TC Desktop once your phone has connected to WiFi. Until then, they’re stored on your phone.
Can I install this on all our devices at once?
Unless you have a program that allows you to control apps on your employee’s phones, then no. You’ll have to go into the app store on each phone and download TC Mobile.
Connecting to TC Mobile
“Cannot connect to the internet. Internet required to capture your action.”
This error will appear if your device is not connected to WiFi and doesn’t have data. Your TC Mobile won’t work if you have zero internet access.
Does TC Mobile work if I’m not connected to WiFi?
Yes, TC Mobile works even if your phone is not connected to WiFi, as long as you have data. Until your phone connects to WiFi, your device will store your clock ins/outs, and will send them to your TC Desktop once you’ve connected to WiFi.
My employees are clocked in but it doesn’t show on TC Mobile. What is happening?
Your TC Mobile screen will refresh to show up-to-date clock ins/outs roughly every minute, so long as your phone is connected to WiFi. Even though clock ins/outs may happen on other devices, your TC Mobile will not show them until it’s updated by connecting to WiFi.
I clocked in/out on TC Mobile but it showed a different time on TC Desktop. What happened?
If your clock in on TC Desktop appears a minute later than your clock in/out on TC Mobile, it’s because your time is rounded. All clock ins/outs are rounded to the nearest minute. For example, if you clocked in at 11:24:20 AM, TC Desktop will simply show you 11:24 AM. If you clocked in at 11:24:45 AM, TC Desktop will round your clock in to 11:25 AM. See more on rounding time.
Other Questions
I can’t find TC Mobile in my app store!
If you can’t find TC Mobile in your app store, your device is not compatible. By default, the app won’t appear in your search. Check out device requirements for TC Mobile above.
I have a Windows tablet. Will that work?
No, you cannot install TimeClick Mobile on a Windows tablet. You can, however, install TC Desktop on it, although the interface won’t fit correctly. Windows tablets use Windows, the same as any Windows computer.
We recommend using TC Mobile on a tablet or phone compared to TC Desktop on a Windows tablet.
Can I run reports and see my employee’s times on TC Mobile?
No, TC Mobile is only a punching in/out app. You can’t perform administrative tasks on TC Mobile.
Can I see where my employees clock in and out with TC Mobile?
No, TC Mobile is only a punching in/out app. You can’t perform administrative tasks on TC Mobile.
License Count/Device Count Exceeded?
If text appears saying your license or device account has been exceeded, contact your administrator, or check your device settings in TC Desktop. You may need to purchase additional devices, or, get rid of old devices. Call our Sales Team at (435) 753-4102 to upgrade your license count.
Conclusion
TimeClick Mobile is a fantastic option for many work environments, and can help make punching in more convenient and accessible in your business. Setup takes less than 5 minutes, and you can reach out to our top-notch Customer Success team at any point if you need help or recommendations.
So goodluck, and happy time tracking!
Ready to streamline your employee time tracking, boost productivity, and simplify payroll? Sign up for your FREE 14-day trial today and see how TimeClick can transform your business!
Start your FREE TimeClick Trial Today.